Формування Об’єднаної звітності в ISpro

Починаючи з I кварталу 2021 року роботодавці (страхувальники, податкові агенти) мають подавати відомості щодо ЄСВ та ПДФО у складі Об’єднаної звітності – Податковому розрахунку.
Звіти з ЄСВ та ПДФО представлені у вигляді окремих додатків до звіту. Дані про такі додатки відображаються в основній частині розрахунку – розд. I (для звичайних роботодавців).
Формування об’єднаної звітності ми розглянемо на прикладі програмного комплексу «ISpro».
Зверніть увагу, що для коректного формування Об’єднаної звітності необхідно зробити перевірку налаштувань «Форми 1-ДФ» та «Єдиного соціального внеску». Далі розглянемо, як це зробити.
Перевіряємо види доходів 1-ДФ
Для початку в підсистемі «Облік персоналу» - «Облік праці й заробітної плати» - «Результати розрахунку» - «Об’єднана звітність» - створюємо звіт. В ньому обираємо квартал, за який подаємо звіт, та переходимо на вкладку «Види доходів 1-ДФ» (Мал. 1).
.jpg)
Мал. 1
Тут ми можемо або додати новий вид доходу (права кнопка мишки - «Створити»), або ж навпаки – видалити (на потрібному виді доходу натисніть направою кнопкою мишки — оберіть «Видалити»).
В цьому розділі ми можемо включити або виключити будь-який вид оплат. Для цього
станьте на «Код доходу 101», натисніть правою кнопкою миші та оберіть «Змінити». Потім у відкритому меню ще раз натискаємо правою кнопкою мишки й обираємо «Змінити». В поточному меню галочкою можна додати або видалити потрібний нам вид виплат (Мал. 2).
.jpg)
Мал. 2
Перевіряємо види доходів ЄСВ
Після цих налаштувань переходимо на вкладку «Доходи для ЄСВ» (Мал. 3) та переходимо у вкладку «Пільги», тут дані необхідно внести вручну. Далі в будь-якому місці натискаємо правою кнопкою мишки, обираємо «Створити» та обираємо пільгу в залежності від необхідного коду (Мал. 4).
.jpg)
Мал. 3
.jpg)
Мал. 4
Проте спершу потрібно перевірити, щоб для співробітників, які мають право на пільгу, дане поле було заповнено в «Особовому рахунку» (Мал.5).
.jpg)
Мал. 5
Закінчуємо налаштування
Закладки «Лікарняні», «Відпустки», «Фонди» та «Стаж» передаються з налаштувань створеної Об’єднаної звітності за попередній квартал.
Якщо ж звіт формується вперше, то необхідні налаштування потрібно внести вручну.
Вкладка «Стаж» заповнюється автоматично, якщо було відмічено стаж в «Особовому рахунку» (Мал. 6). А для використання вкладки «Внутрішній сумісник» потрібно обрати необхідну класифікацію з довідника (Мал.7).
.jpg)
Мал. 6
.jpg)
Мал. 7
Вкладка «Інше» допоможе автоматизувати та полегшити заповнення звіту. Нижче наводимо приклад стандартного заповнення даних (Мал. 8).
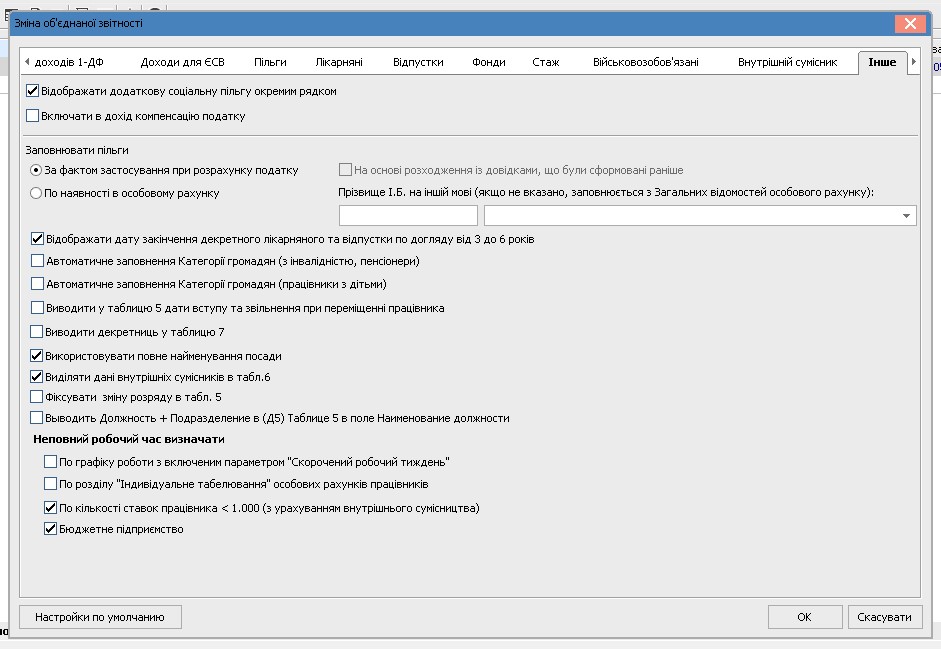
Мал. 8
У вкладці «Інше» є два варіанти відображення пільги:
– за фактом застосування при розрахунку податку – тобто тільки в тій ситуації, коли пільга була застосована;
– по наявності в особовому рахунку – в будь-якому випадку, якщо пільга внесена в «особовий рахунок».
За потреби ви можете розділяти внутрішніх сумісників в Об’єднаної звітності, для цього поставте галочку навпроти «Виділяти внутрішніх сумісників в табл.6».
Зверніть увагу, що для бюджетних установ потрібно обов’язково поставити нижню галочку «Бюджетне підприємство» для автоматичного заповнення в головній таблиці звіту. Проте ці налаштування індивідуальні для кожної бази в залежності від специфіки установи та робочого персоналу організації.
Якщо буде така потреба, ви завжди можете повернутись до стандартних налаштувань, просто натисніть кнопку «За замовчуванням» (Мал. 9).
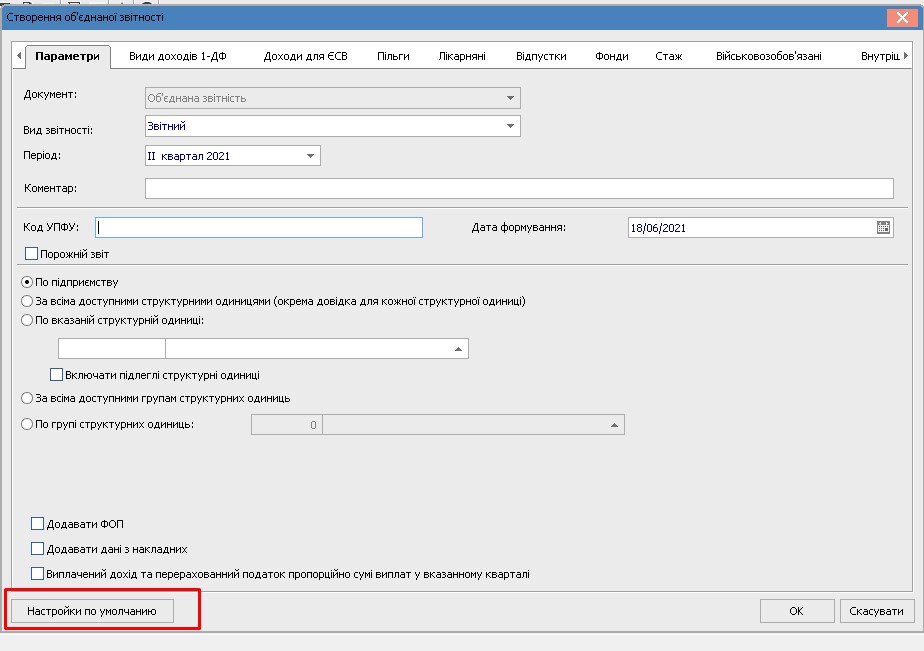
Мал. 9
Перевіряємо дані
Після того, як звіт сформовано, ми можемо скористатися видами реєстру для перевірки даних. Всередині звіту кожен із видів реєстру відповідає Додатку у звіті (Мал. 10) та дозволить отримати важливу інформацію для перевірки.
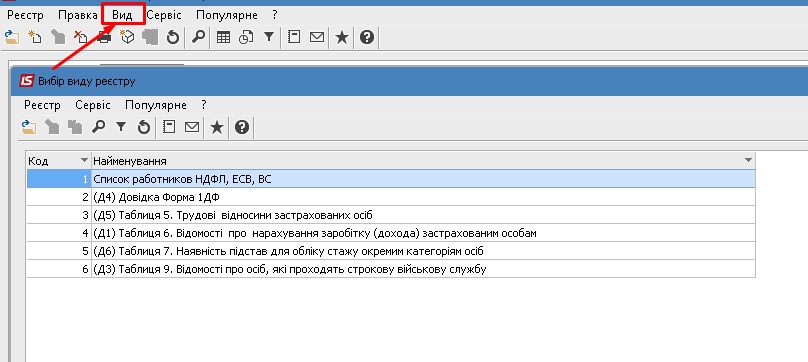
Мал. 10
Зберігаємо звіт для подання
Для того, щоб експортувати звіт, потрібно його виділити та натиснути «Реєстр» - «Експорт у форматі XML» - обираємо каталог для збереження звіту (важливо коректне заповнення полів «Код області» і «Код району») - натискаємо «ОК» (Мал. 11).
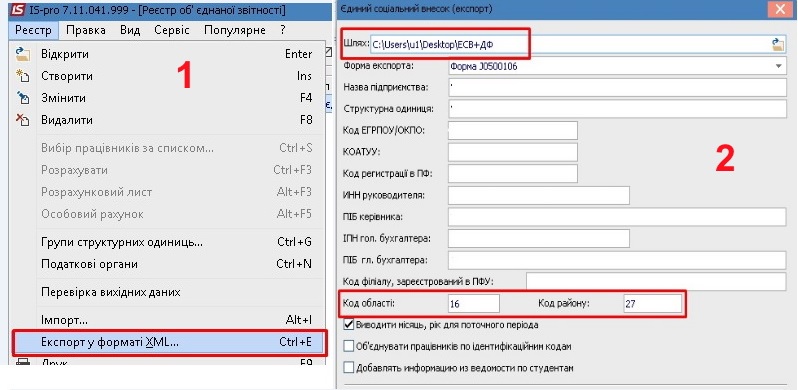
Мал. 11
Кількість завантажених файлів буде відповідати кількості додатків для подачі Об’єднаної звітності (Мал.12).
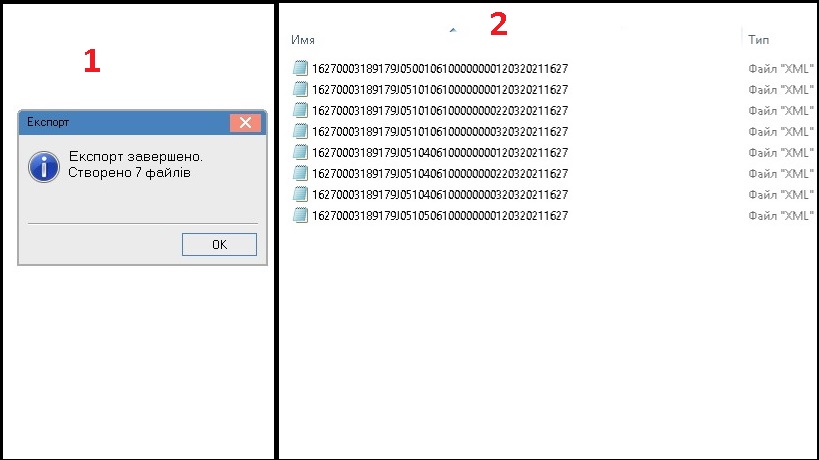
Мал. 12
Важливо, що для коректного заповнення та перенесення даних з «ISpro» у програму для подачі звітності, необхідно перевірити достовірність та актуальність «Довідника співробітників». Даний довідник повинен збігатись з вашою звітною програмою, наприклад «M.E.Doc».
В «ISpro» також реалізована можливість подавати розрахунок з типом «Довідковий». І вже зараз ми готуємо матеріал, в якому детально розкажемо про його заповнення.
Тому слідкуйте за публікаціями та отримуйте першими корисну інформацію.
Якщо у Вас залишилися питання по формуванню Об’єднаної звітності за допомогою програмного комплексу «ISpro», наші сертифіковані спеціалісти на лінії консультація завжди до Ваших послуг.
+38 (095) 0364004;
+38 (098) 0364004;
+38 (073) 0364004.
Автор: Заболотовський Іван, кваліфікований спеціаліст по системі ISpro групи компаній Інтелектуальний сервіс
#испро #купитьиспро #ISpro #ISproпридбати #системаіспро #іспрозарплата
Отримуйте всі актуальні новини на нашому каналі в Telegram, а також звертайтесь з будь-якими питаннями до нашого Intelserv консультанта через Telegram або Messenger!


Виникли питання? Залиште заявку для нашого фахівця
Читайте також:
- 3 днів тому...
Е-лікарняні: експорт з кабінету ПФУ та імпорт в ERP-систему ISpro | Рішення ISpro:Бюджет
Розповідаємо як вивантажити та імпортувати Е-лікарняні в ERP-систему ISpro, що дозволяє комплексно підходити до обліку праці та заробітної плати - 24 днів тому...
Послуга пакетного обслуговування | ERP-система ISpro
Пакетне обслуговування передбачає повний комплекс послуг з технічного та методичного супроводу програмного комплексу ISpro - 17 днів тому...
Підзвітні кошти: виплата та облік | Рішення ISpro: Бюджет
Автоматизація процесів виплати та обліку підзвітних коштів за допомогою ERP-системи ISpro включає в себе не тільки зручний функціонал для ведення подібних господарських операцій, а і легке їх відображення у бухгалтерському обліку. - 10 днів тому...
Детально про індексацію 2024: Коли настає право на індексацію зарплати? Як розраховується індекс? | ERP-система ISpro
Індексація заробітної плати – законодавчо встановлений механізм підвищення грошових доходів населення, що дає можливість частково або повністю відшкодовувати подорожчання споживчих товарів і послуг. - Місяць тому...
Відкриття розрахункових рахунків | Рішення ISpro:Бюджет 2024
Під час впровадження процесів автоматизації обліку грошових коштів за допомогою ERP-системи ISpro важливим етапом є створення рахунків бюджетної установи. Пропонуємо розглянути чіткий порядок дій на цьому етапі. - 2 місяці тому...
Розрахунок лікарняного в ERP-системі ISpro | 2024
Розповідаємо про механізм розрахунку лікарняного в ERP-системі ISpro. - 5 місяців тому...
ISpro. Чому? З чого почати?
ISpro -мультифункціональний програмний комплекс для оптимізації управління на підприємстві. Програма створена українським розробником. - Місяць тому...
Картки аналітичного обліку касових та фактичних видатків 2024 | ERP-система ISpro:Бюджет
Як налаштувати облік фактичних та касових видатків в бюджетних установах, суб’єктів державного сектору в ERP-системі ISpro. Розповідаємо у блозі. - 6 місяців тому...
ISpro 7 чи ISpro 8. Варто оновлювати?
Вже більше року нова версія ISpro 8.00 ефективно працює на багатьох підприємтсвах та державних установах! - Місяць тому...
Сумісництво у 2024 році: внутрішні та зовнішні сумісники | ERP-ISpro
Корисна інформація стосовно бухгалтерського обліку сумісників: внутрішніх та зовнішніх