Штатний розпис на 2024 рік: створення та внесення змін у ISpro

Оновлено 17.09.2024 р.
УВАГА!!! Перед будь-якими діями щодо внесення змін у программі створіть, будь-ласка, резервну копію!
Отже, у цій статті ми разом з вами розглянемо наступні варіанти створення даних змін. А саме:
1. Створення нового штатного розпису;
2. Створення коригування до діючого штатного розпису;
3. Створення нового штатного розпису на підставі вже діючого.
Перший варіант, що ми розглянемо, буде створення нового штатного розпису. Для цього необхідно перейти за шляхом: Облік персоналу – Облік кадрів – Планування – Штатний розпис. Після цього через операцію Реєстр – Створити обираємо пункт «Штатний розпис».
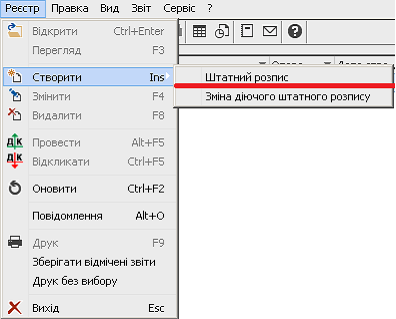
У вікні, що відкрилося, вносимо необхідну інформацію:
• Номер документу
• Назву (довільну)
• Планову дату введення в дію
• Та варіанти створення: на підставі наявних особових карток в системі, чи порожній документ
Та натискаємо «ОК».
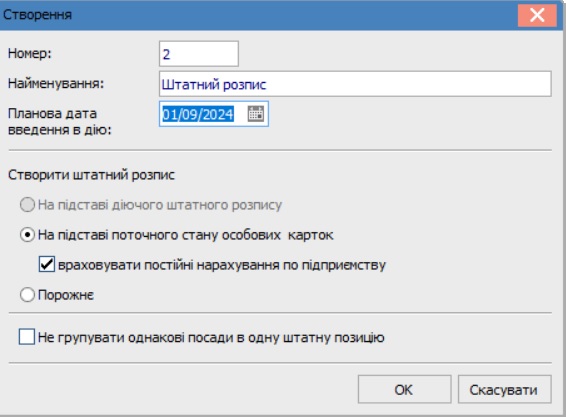
В результаті маємо документ штатного розпису в статусі «Проект». Тобто документ ще не введено в дію і є можливість вносити необхідні правки. Після відкриття документу маємо наступний вигляд:
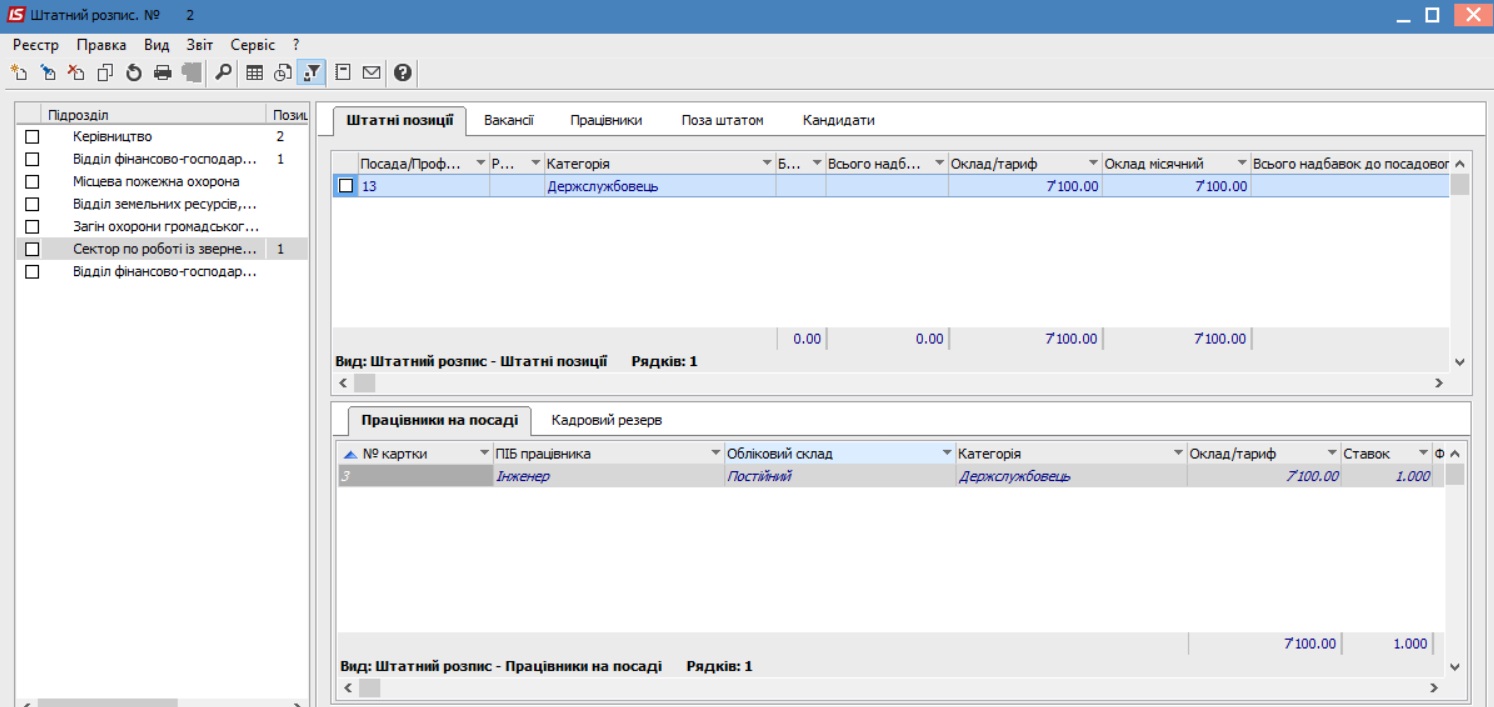
Де вся інформація поділена по відповідним групам та критеріям (підрозділ, штатні позиції, вакансії, працівники, поза штатом, кандидати, працівники на посаді та кадровий резерв).
Для більшої зручності користувача штатний розпис має власну кольорову гаму. В різних вкладках документа вона може відрізнятися. Отже, якщо ми знаходимося на вкладці «Штатні позиції» то:
• Зелений колір – вакантна позиція;
• Червоний колір – зайві працівники на штатній позиції.
Для вкладки «Працівники»:
• Жирним синім – працівник перебуває у відпустці по догляду за дитиною до 3-х років;
• Червоний колір – працівники перебуває на посаді на час декретної відпустки основного працівника;
• Сірий колір - працівник має надбавку за заміщення або суміщення штатної позиції, на якій він відображається сірим кольором;
• Синій курсив – буває в двох варіантах:
1. при створені першого штатного розкладу на основі стану особових карток (поки немає діючого ШР) робітник відображається синім курсивом;
2. при введені проекту штатного розкладу в дію є можливість проводити або не проводити зміни по штатній позиції по працівниках.
Це використовується, наприклад, якщо по позиції оклад заданий 1000 грн., а працівникові оклад встановлений 900 грн. Відмітка курсивом працівника в проекті штатного розкладу показує відрив штатної позиції від чинного штатного розкладу. При установці у вікні коригування штатної позиції параметра Провести зміни по працівниках по штатній позиції проведені зміни відображаються в проекті, а зміни, які проводяться в чинному штатному розкладі, вже не стосуються «відірваної» штатної позиції проекту.
Для створення додаткової вакансії на вашому підприємстві необхідно перейти на вкладку Вакансії і через операцію Реєстр – Створити, у вікні, що відкрилося заповнити необхідні поля:

Остання закладка «Кандидати» служить для відображення тих співробітників, по яких є незатвердженні накази на прийом на роботу. Також є можливість вибора працівника для заповнення вакансії.
Після того як всі зміни та правки були внесені необхідно затвердити даний штатний розпис. Для цього необхідно виконати операцію Реєстр – Провести документ.

Після затвердження документ змінює свій статус на «Діючий».

Наступним пунктом розглянемо внесення змін до вже діючого штатного розпису. Для цього необхідно стати на діючий документ і через операцію Реєстр – Створити обираємо операцію «Зміну до штатного розпису».
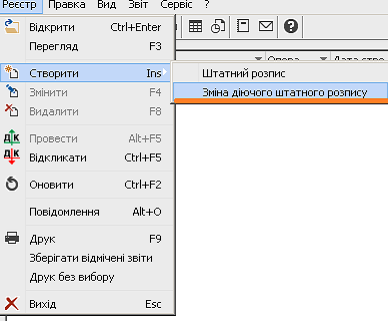
Після чого у вікні що відкрилося необхідно обрати через Реєстр – Створити необхідні зміни котрі бажаєте внести до діючого документу:

Розглянемо на прикладі операції створення нового підрозділу. Після чого користувачу буде доступне вікно для вводу інформації стосовно обраної категорії.

Заповнюємо необхідні реквізити та натискаємо кнопку «ОК». В результаті маємо наступний вигляд змін до штатного розпису:
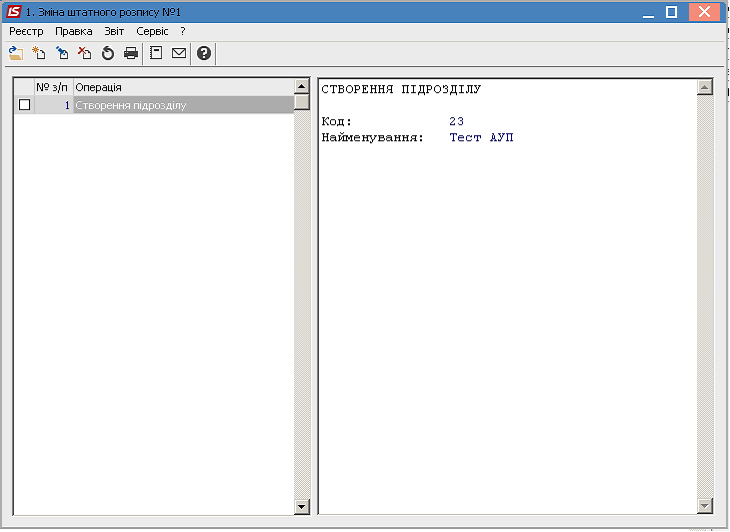
За необхідності повторюємо обрану операцію, чи переходимо до наступної. Після внесення всіх змін даний документ буде відображатися у реєстрі зеленим кольором і має статус відкрито. Для введення в дію даних змін необхідно, по аналогії з первинним документом, провести його. Після чого, у вікні що відкрилося, необхідно вказати дату з якої зміни вступають в силу, та натиснути «ОК».

Після чого статус документу змінюється на «Закрито» і відповідні зміни стають доступними в програмі з дати введення в дію.
Останній варіант створення штатного розпису, що ми розглянемо буде створення штатного розпису на підставі вже існуючого. Для цього необхідно вибрати операцію Реєстр – Створити – Штатний розпис. Але на відміну від першого створення документу, у вікні що відкрилося, обираємо пункт «На підставі діючого штатного розпису».
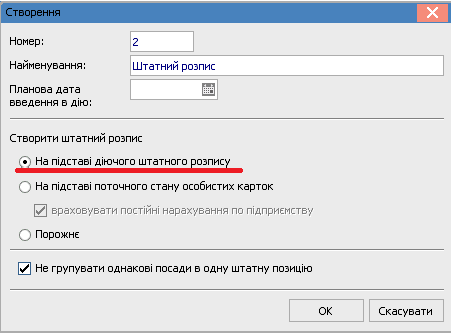
Подальша робота з даним документом не відрізняється з першим створенням даного документу.
Сподіваємося, що дана стаття буде корисною для вас!
Якщо залишилися запитання по роботі в системі будемо раді вам допомогти на нашій лінії консультації куди ви зможете звернутися за телефонами: (095) 036-40-04, (098) 036-40-04, (073) 036-40-04 або залишити заявку на нашому сайті і ми зв'яжемося з вами зручним для вас способом.
Автор: Чернокол Павло, провідний спеціаліст ISpro ГК “Інтелектуальний сервіс”

Дізнайтеся більше про ISpro
Читайте також:
- Місяць тому...
Можливості ERP-системи ISpro: комплексна автоматизація для бюджетних установ
Що таке ISpro? Які ділянки обліку вона покриває? А як же бюджетні організації? Це найчастіші питання, які ми чуємо. Давайте розберемося по порядку. - 3 місяці тому...
Автоматизація річної інвентаризації з ISpro: що варто врахувати в липні
Щороку інвентаризація забирає багато часу й зусиль: потрібно сформувати накази, перевірити залишки, зібрати комісію, виправити виявлені розбіжності... А якщо ще все це вручну — стрес забезпечений. Щоб цього уникнути, варто починати підготовку вже влітку. - 25 днів тому...
Реалізовані впровадження ERP ISpro — літо 2025 | Інтелектуальний сервіс
Ми реалізували нові впровадження, розширили можливості для клієнтів і налаштували 13 модулів ERP ISpro для різних установ. - 5 місяців тому...
Топ-5 можливостей ISpro: модуль “Облік Основних засобів”
Ефективний облік основних засобів — одна з ключових умов прозорого фінансового управління на підприємстві. ERP-система “ISpro” пропонує потужний функціонал, який дозволяє автоматизувати всі процеси, пов’язані з рухом, обліком, амортизацією та інвентаризацією основних засобів. Пропонуємо ознайомитися з п’ятьма ключовими можливостями - 6 місяців тому...
Нараховуємо відрядження в ISpro
Працівник їде у відрядження — для бухгалтера це одразу великий обсяг роботи: від створення наказу і розрахунку відрядних до формування авансового звіту. В даній статті розглянемо етапи з розрахунком відрядних - 5 місяців тому...
Щорічні відпустки в "ISpro"
У літній період у бухгалтерів значно зростає навантаження: працівники масово йдуть у щорічні відпустки, і кожен випадок потребує точного розрахунку середньої зарплати, дотримання строків виплати, формування документів для звітності - 7 місяців тому...
Чому українським бюджетним установам варто перейти з 1С на ISpro
Після початку повномасштабної війни з росією питання інформаційної безпеки та імпортозаміщення стало пріоритетним для державного сектору України. Одним із критичних аспектів є використання російського програмного забезпечення, зокрема - 6 місяців тому...
Автоматизація обліку Заробітної плати: успішний кейс впровадження ISpro в Болградській РДА
Впровадження сучасних програмних рішень дозволяє значно зменшити ризики помилок, підвищити ефективність роботи та оптимізувати облік на підприємстві. Щомісяця все більше компаній та організацій - 7 місяців тому...
Переваги ISpro: Автоматизація буденних процесів
У світі, де час — найцінніший ресурс, перемагають ті, хто діє ефективно. ISpro — це програмний комплекс, що дозволяє автоматизувати ключові бізнес-процеси, звільняючи працівників від рутинної роботи, зменшуючи ризик помилок і підвищуючи загальну продуктивність. - 11 місяців тому...
Вступив в силу закон про підвищення податків. Що нового?
28 Листопада 2024 року бізнес дочекався підписання Закону від 19.11.2024 №4059-IX "Про Державний бюджет України на 2025 рік" та нашумівшого Закону №4015 про підвищення податків. Очікування підписання закону про підвищення податків були вже з 10 Жовтня 2024 року, коли його
