Як почати роботу у веб-сервісі СОТА

Перший крок у СОТА або як зареєструватись у СОТА?
Що ж робити, M.E.Doc не буде оновлюватись на Windows ХР, або в мене мають бути під рукою всі звіти та документи!?
Не треба хвилюватись, на допомогу прийде веб-сервіс СОТА. Зручний та легкий у використанні функціонал.
З чого починається знайомство з програмним продуктом СОТА – це реєстрація користувача, що займе лише декілька хвилин Вашого часу.
Для реєстрації в СОТА необхідно перейти за посиланням https://intelserv.net.ua/sota та натиснути кнопку «Спробувати» або прописати у пошуку СОТА та перейти за посиланням sota-buh.com.ua у Вашому браузері, яким користуєтесь.
Повільно рухається бізнес через гору паперів, проблеми з доставкою податкових накладних контрагенту та запізнюєшся із подачею звітності? Почни заробляти більше разом з СОТА! Клікай та дізнайся більше!
Читайте також:
Чому я обираю "СОТА" і як це спростило моє життя (ЧИТАТИ)
Переваги роботи для ФОП в СОТА (ЧИТАТИ)
Зручний документообіг з СОТА на Вашому Смартфоні (ЧИТАТИ)
Перейшовши за посиланням, відкриється сайт веб-сервісу СОТА (Мал.1).
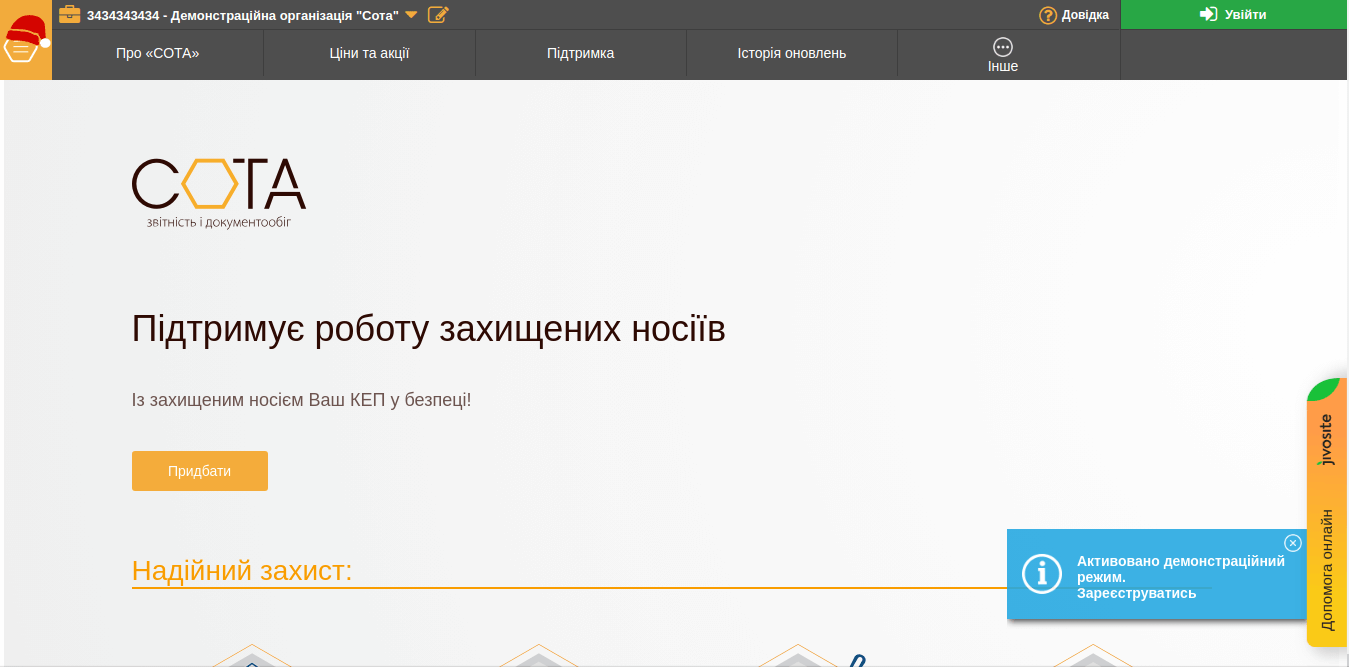
Мал. 1
В правому верхньому кутку необхідно натиснути «Увійти» (Мал.2), після чого відкриється сторінка для входу в систему (Мал.3).
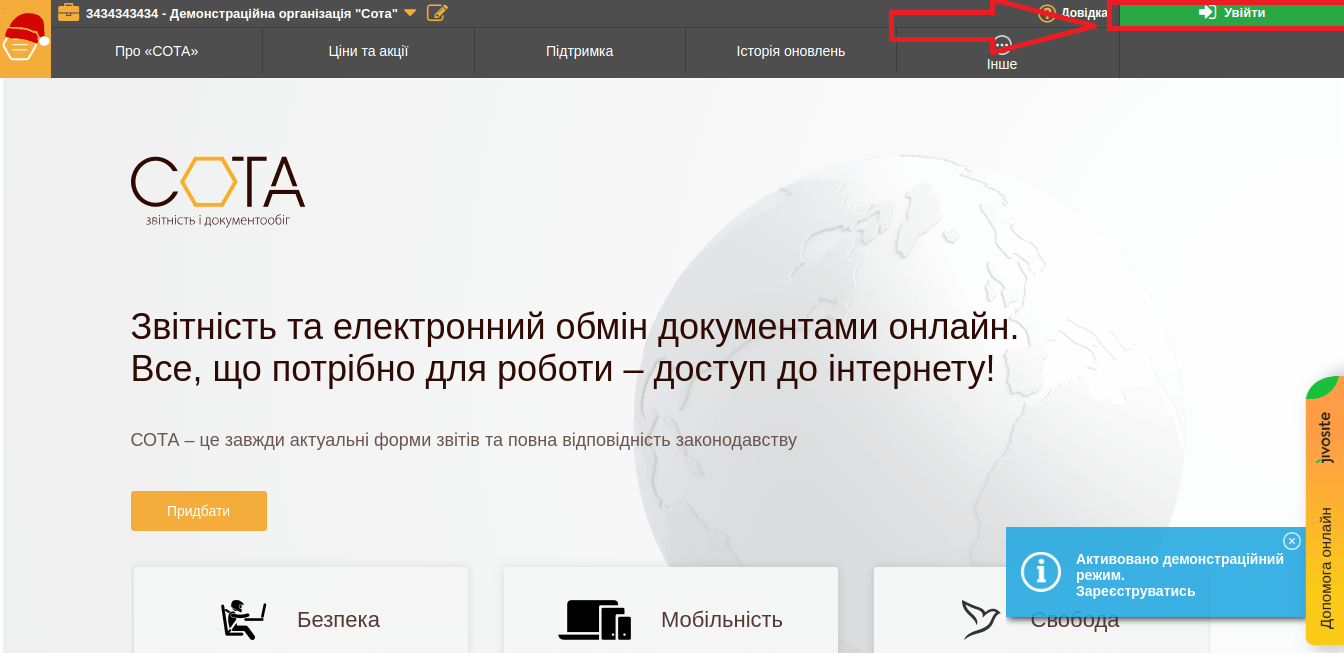
Мал. 2
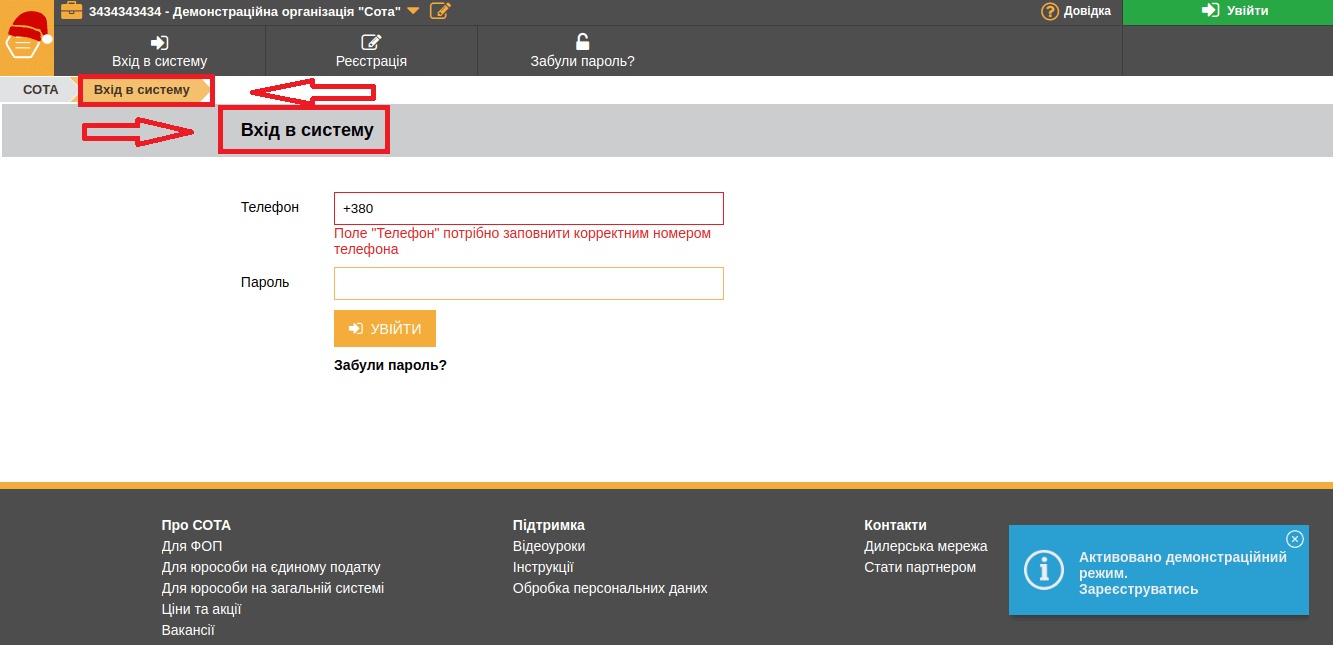
Мал. 3
Для реєстрації необхідно натиснути «Реєстрація» (Мал. 4). Буде відкрито вікно для реєстрації (створення) нового Користувача (Мал.5). Заповнюємо всі поля, вводимо пароль для наступних входів в систему, проставляємо відмітку «Я ознайомлений та погоджуюсь з умовами обробки персональних даних» та натискаємо «Реєстрація» (Мал. 6).
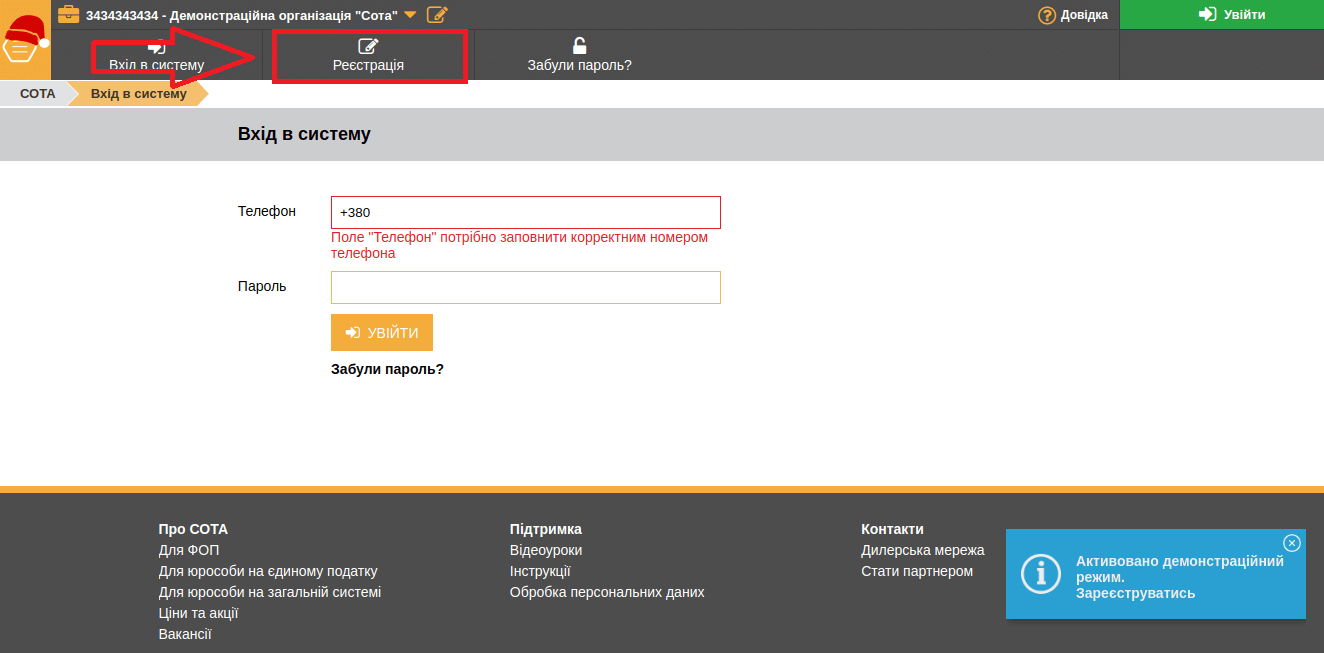
Мал. 4
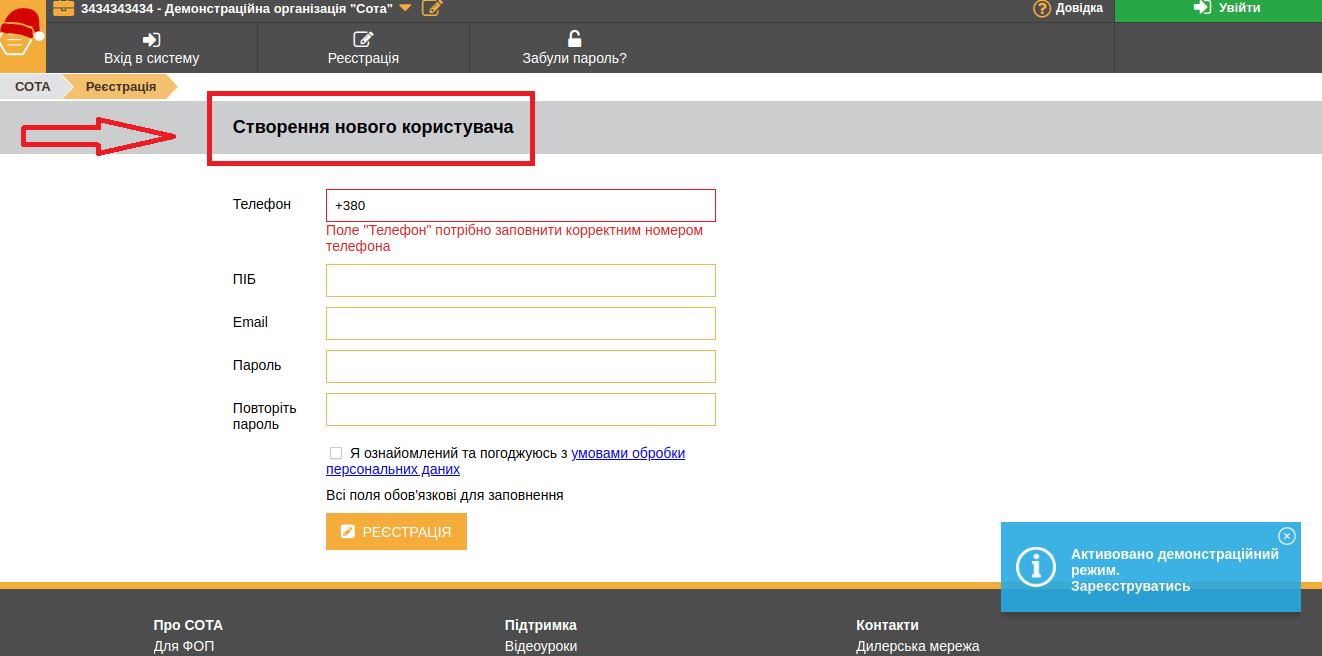
Мал. 5
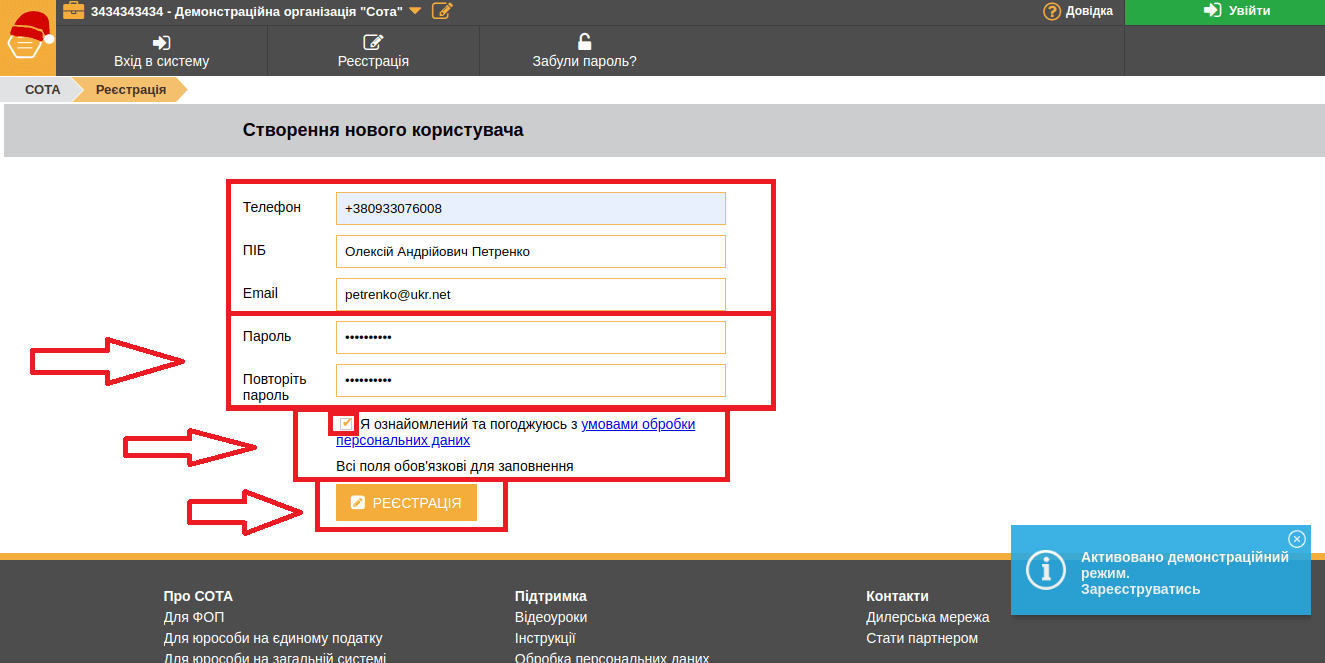
Мал. 6
Сервіс СОТА запропонує підтвердити номер телефону, надіславши на Ваш номер смс з кодом підтвердження, який необхідно буде ввести у поле та натиснути «Підтвердити», якщо повідомлення не надійшло, необхідно натиснути «Надіслати повторно» (Мал. 7).
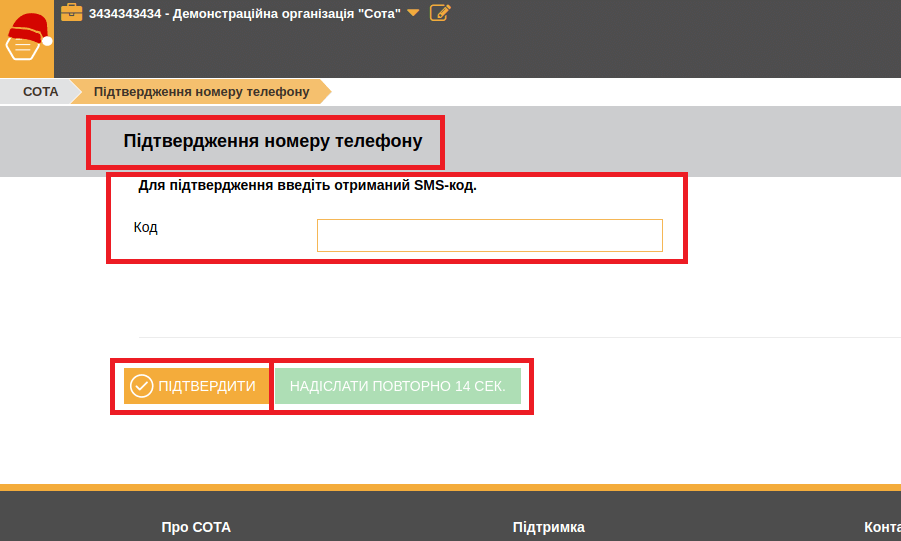
Мал. 7
Після реєстрації користувача, буде виконано автоматичне входження в сервіс СОТА. Інформацію про те , що користувач успішно пройшов реєстрацію можливо побачити у правому верхньому кутку (Мал. 8).
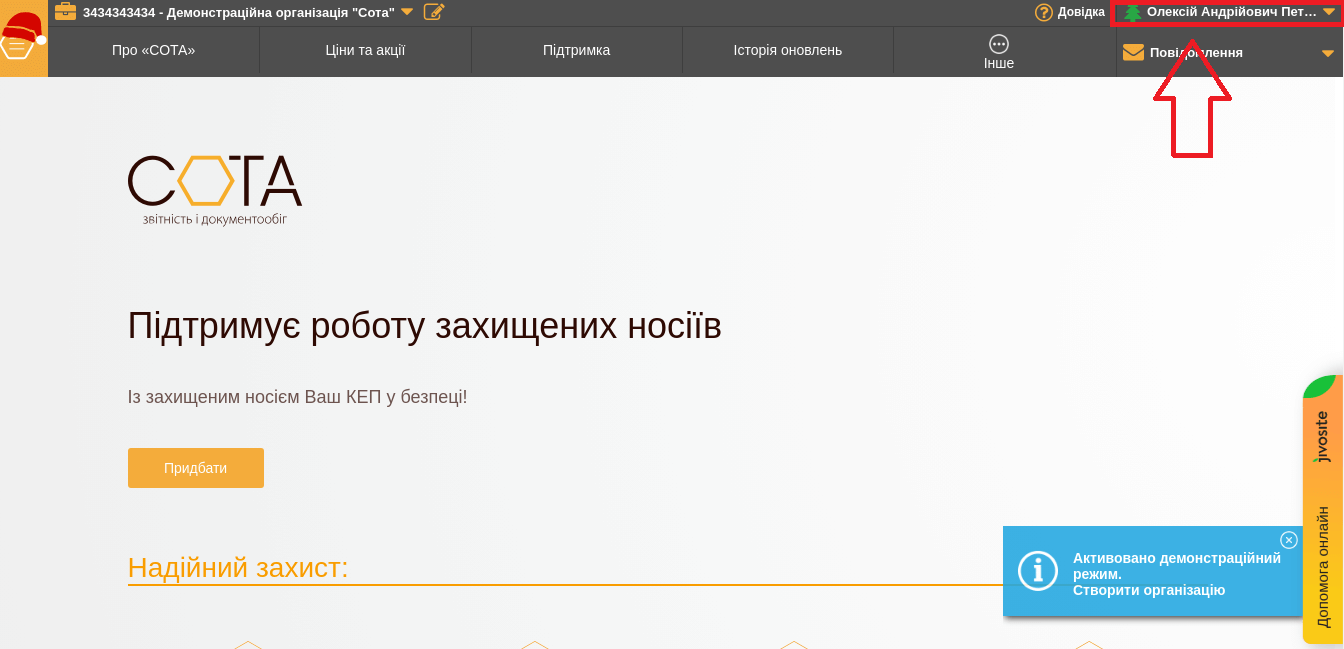
Мал. 8
Половина шляху для реєстрації виконана, тепер залишилось додати підприємство. Для цього є декілька шляхів:
- Заповнити інформацію власноруч. Для цього необхідно в лівому верхньому кутку натиснути на «Головне меню» – «Мої організації» (Мал. 9) – «Створити» – у відкритому діалоговому вікні обрати один з двох варіантів («В мене є ключі КЕП», або «В мене немає ключів КЕП») та ввести код ЄДРПОУ/ДРФО (Мал. 10).
- Якщо Ви вже маєте КЕП (кваліфікований електронний підпис) – частина інформації буде підтягнута автоматично.
- Якщо Ви ще не отримали КЕП, то буде необхідно додати інформацію власноруч.
- Якщо Ви використовували ПЗ «M.E.Doc», тоді Ви маєте можливість скористатись «Майстром перенесення організації у СОТА». Для цього необхідно в ПЗ «M.E.Doc» перейти в «Головне меню» – «Адміністрування» – «Майстер перенесення організації у веб-сервіс СОТА» (буде виконано автоматичне перенесення звітів та первинних документів) (Мал.11).
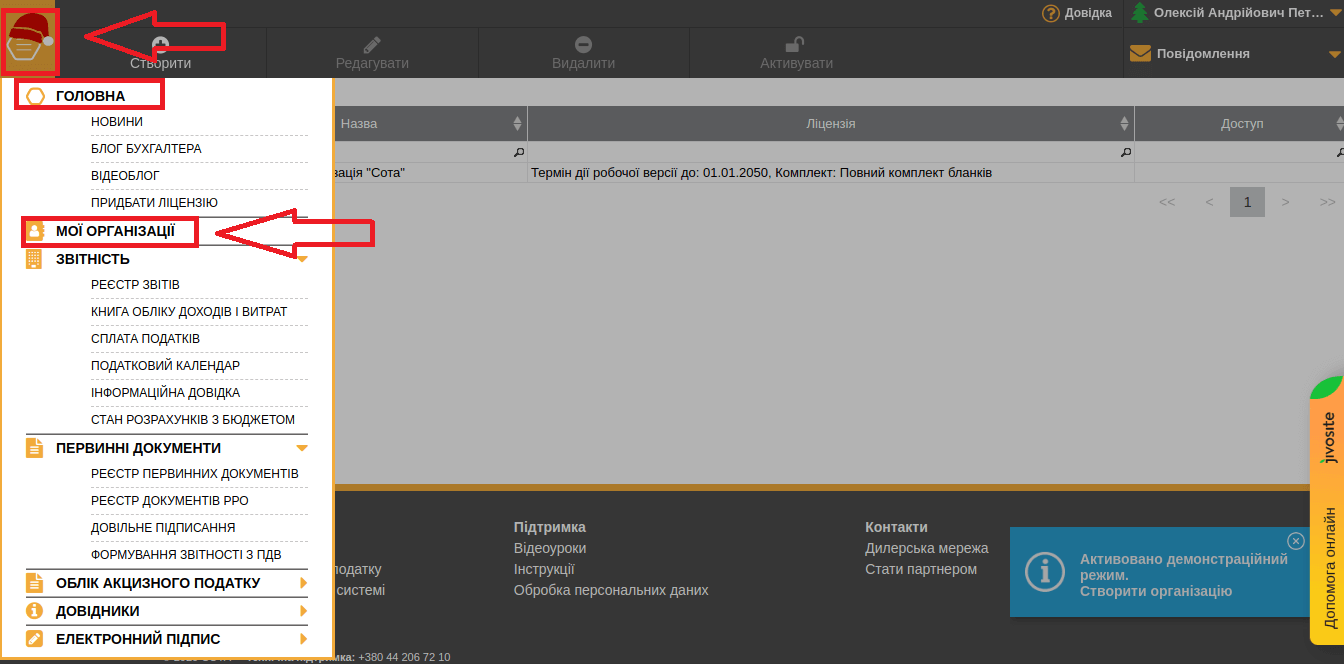
Мал. 9
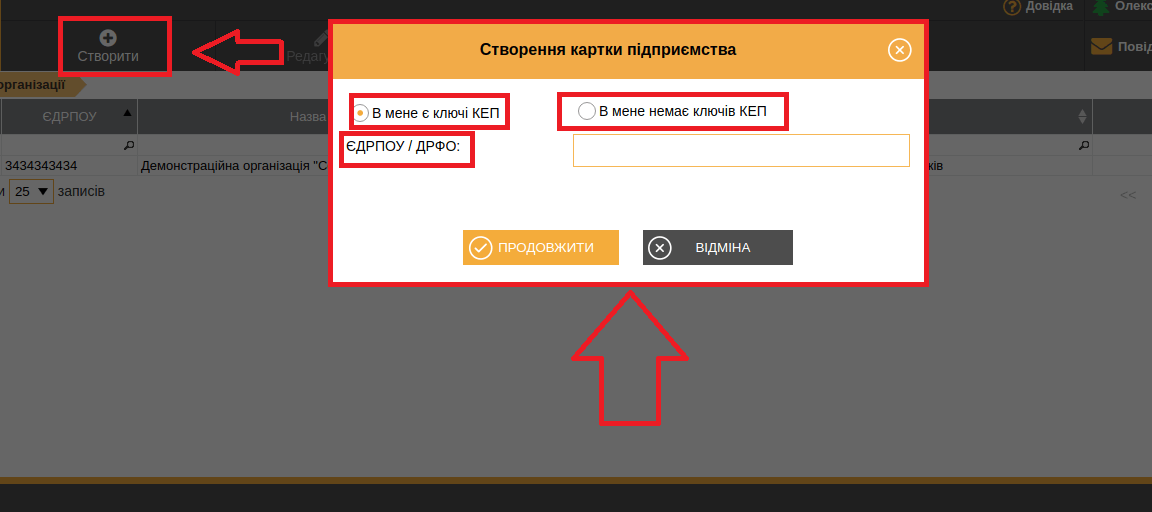
Мал. 10
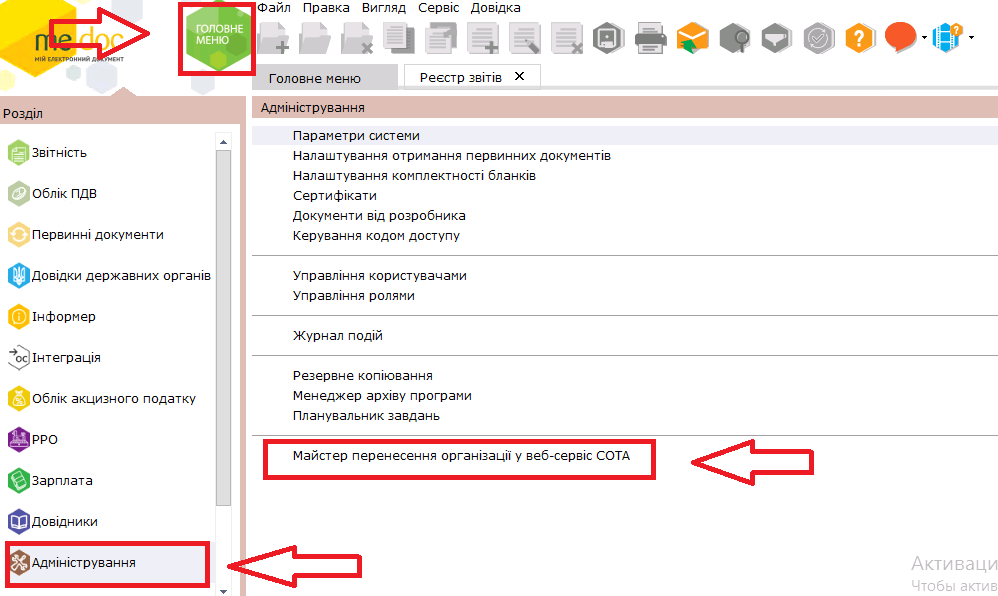
Мал. 11
Ми працюємо для Вас, тому якщо у Вас залишились питання, телефонуйте до нас на лінію консультації , а також пишіть нам у чат-бот на нашому сайті https://intelserv.net.ua
Автор: Линник Карина, сертифікований спеціаліст ГК Інтелектуальний сервіс
Долучайтесь до нас в Instagram, facebook та Telegram на Вас чекають:


Виникли питання? Залиште заявку для нашого фахівця
Читайте також:
- 12 днів тому...
Електронний документообіг онлайн | Веб-сервіс СОТА | Приклади використання
Розповідаємо про кейси використання веб-сервісу СОТА як інструмента для електронного документообігу - 4 років тому...
Підготовка заявок для отримання КЕП за допомогою веб-сервіс «СОТА»
Шановні користувачі програми «СОТА»! Сьогодні пропонуємо ознайомитись з тим, як сформувати заявки, які необхідні для оформлення «Кваліфікованого електронного підпису» (далі «КЕП») - 4 років тому...
Формування звітності з ПДВ у веб-сервісі СОТА
Варіанти роботи з первинними документами в модулі «Формування звітності з ПДВ» - 3 років тому...
Відомості з ЄРПН у веб-сервісі СОТА
Розглядаємо всі варіанти проведення звірки з ЄРПН в СОТА - 4 років тому...
Управління ролями у веб-сервісі СОТА
У веб-сервісі “СОТА” тепер є можливість налаштувати ролі для “Користувачів” даного сервісу - 4 років тому...
Сплата податків онлайн за допомогою веб-сервісу «СОТА»
Про модуль «Сплата податків» - 4 років тому...
Майстер перенесення даних в СОТА
ПН або первинний документ можливо передавати з M.E.Doc до СОТА та навпаки - 4 років тому...
Як почати роботу у веб-сервісі СОТА
З чого починається знайомство з програмним продуктом СОТА - 4 років тому...
Процедура РРО у веб-сервісі СОТА
Веб-сервіс «СОТА» розділ «Реєстр документів РРО» - 4 років тому...
Відправка документів контрагенту на e-mail за допомогою веб-сервісу СОТА
З програмою «M.E.Doc» та веб-сервісом «СОТА» вихід є!


