Готуємо документи для оплати в програмі ISpro. Простими словами про складне.

Оновлено 13.09.2024 р.
Отже, починати роботу з цього питання необхідно з створення договору. Для цього в Головному меню переходимо в модуль Управління фінансовими розрахунками, де обираємо підпункт Картотека обліку договорів. Вона має наступний вигляд:
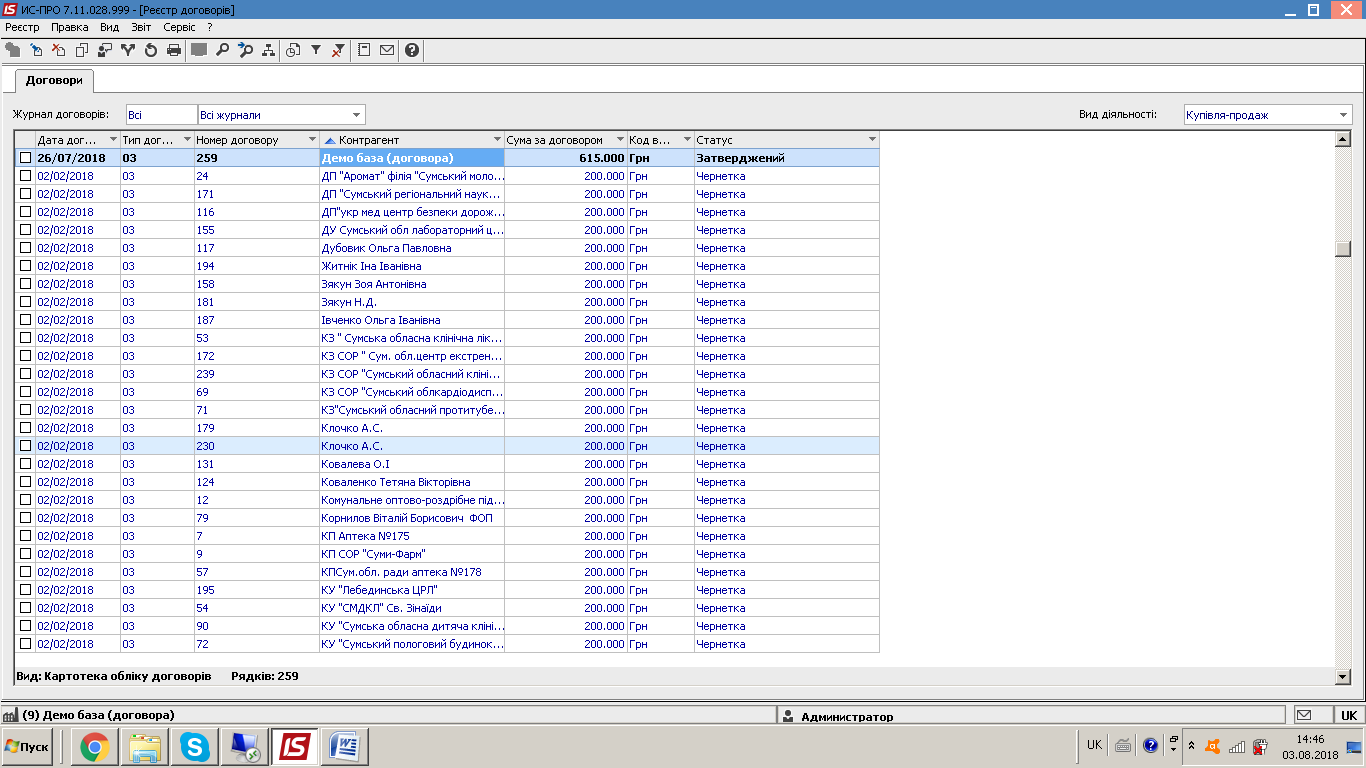
Перед створенням договору необхідно обрати Вид діяльності у правому верхньому куті екрану. Користувачу для створення доступно декілька видів:
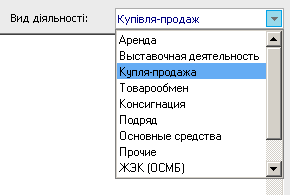
Після чого через пункт меню Реєстр – Створити у вікні, що відкрилося, обираємо Тип договору та натискаємо ОК (для прикладу оберемо Придбання товарів).
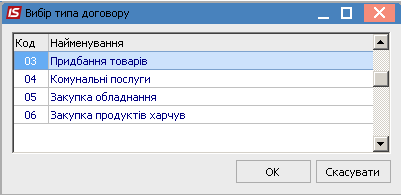
В результаті отримуємо наступну форму електронного договору:
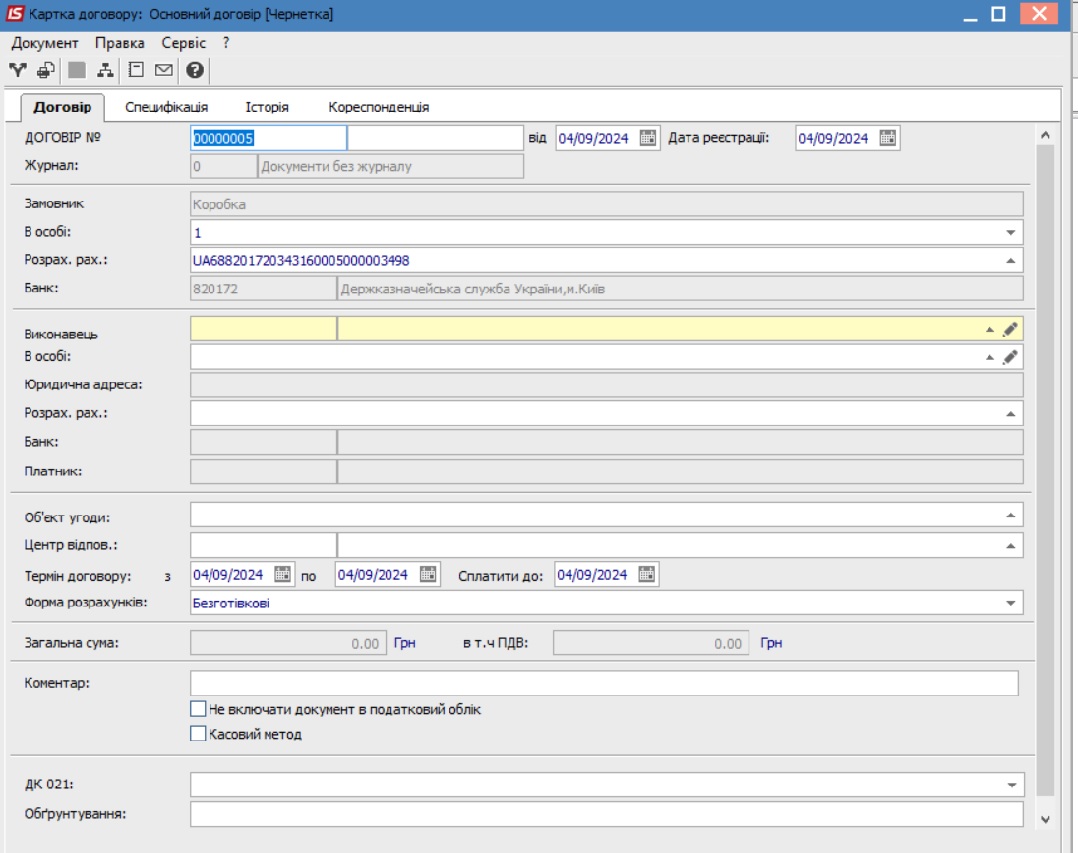
Де жовтим кольором відмічені рядки котрі є обов’язковими для заповнення. Також не забуваємо вказати об’єкт угоди, котрий можна обрати із довідника. Вказуємо термін дії договору (зазвичай вказується календарний рік, тобто до 31.12.2024), та дату, до котрої необхідно здійснити оплату по договору. Після заповнення всіх полів картка договору має наступний вигляд:
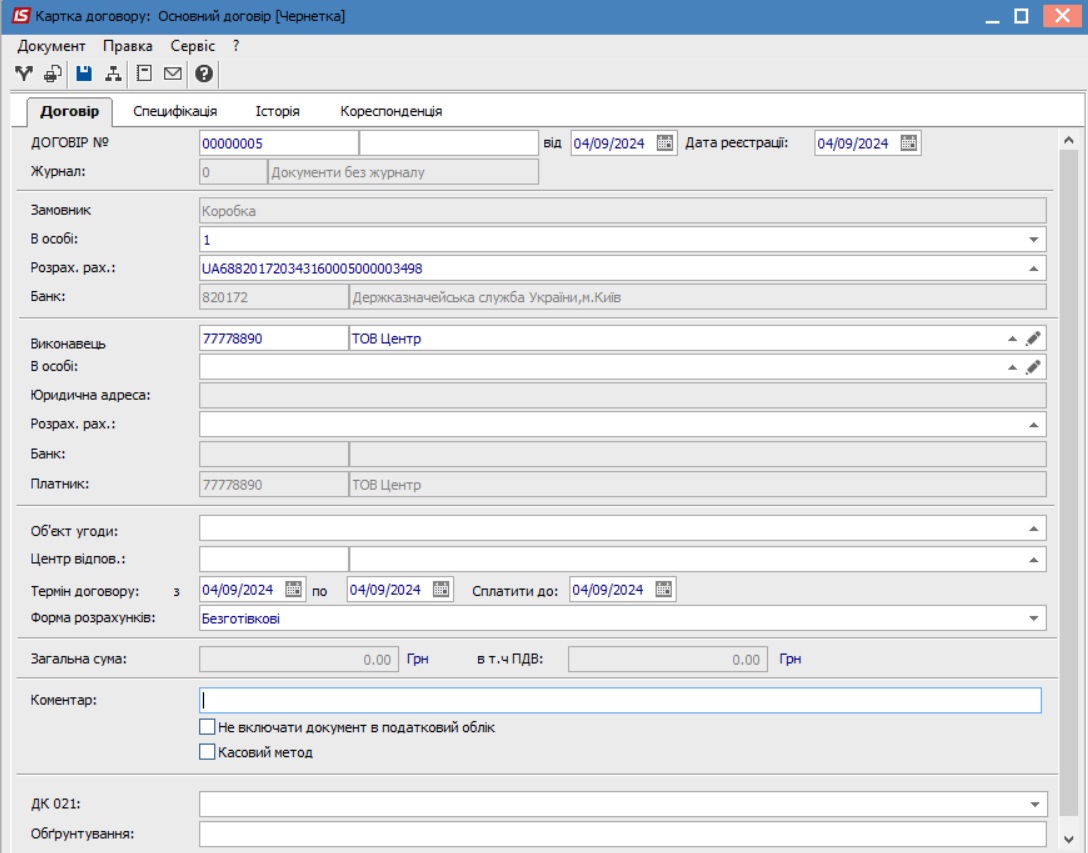
Наступним кроком переходимо на вкладку Специфікація, де відображаємо операцію купівлі-продажу та оплати. Для цього через кнопку Створити операцію на панелі інструментів додаємо перший вид – придбання товарів.
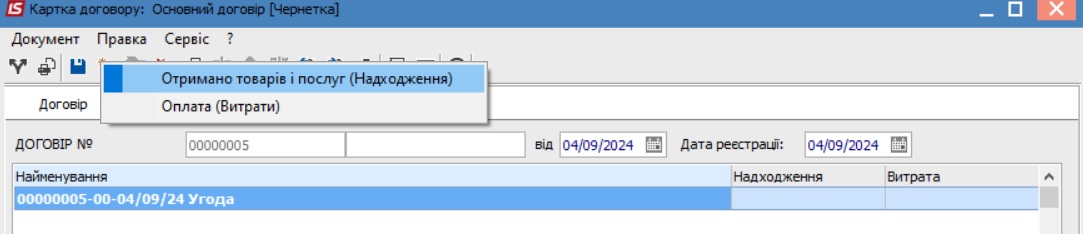
У вікні, що відкрилось, вся інформація заповнюється автоматично на основі даних, котрі були заповнені на першому етапі створення договору.
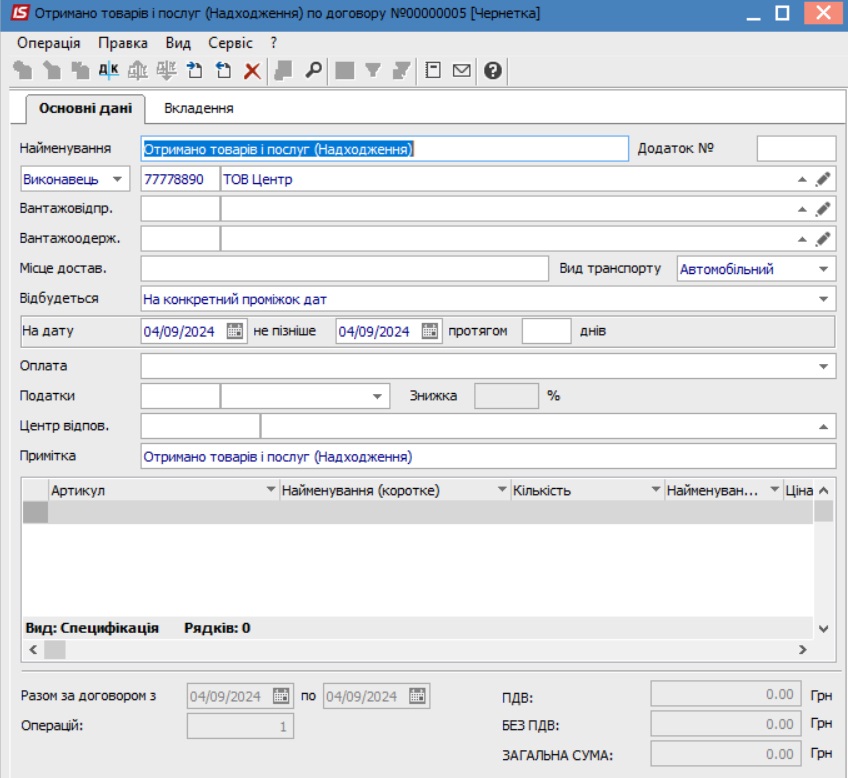
Далі, у нижній частині екрану, через Операція – Створити обираємо товари, що будуть придбані на основі даного договору. Для цього заповнюємо форму, що відкрилася:
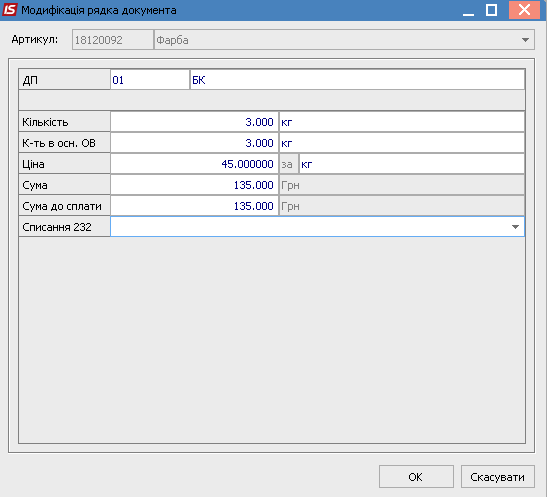
Натискаємо ОК. Наступним кроком додаємо ще одну операцію на оплату. Для цього, у вікні що відкрилося у полі Підстава обираємо Придбання товарів та послуг. Вся наступна інформація заповнюється автоматично на основі даних введених раніше, та має наступний вигляд:
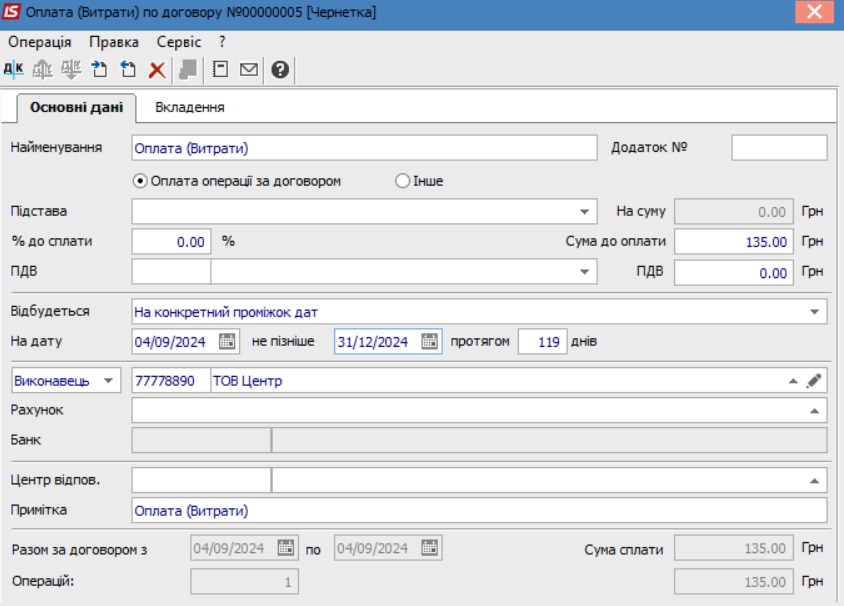
Після чого ми зберігаємо наш договір і затверджуємо його. Для цього необхідно відмітити його в картотеці договорів та натиснути Реєстр – Змінити статус. Де у запропонованому вікні обираємо пункт Затверджений, та натискаємо ОК.
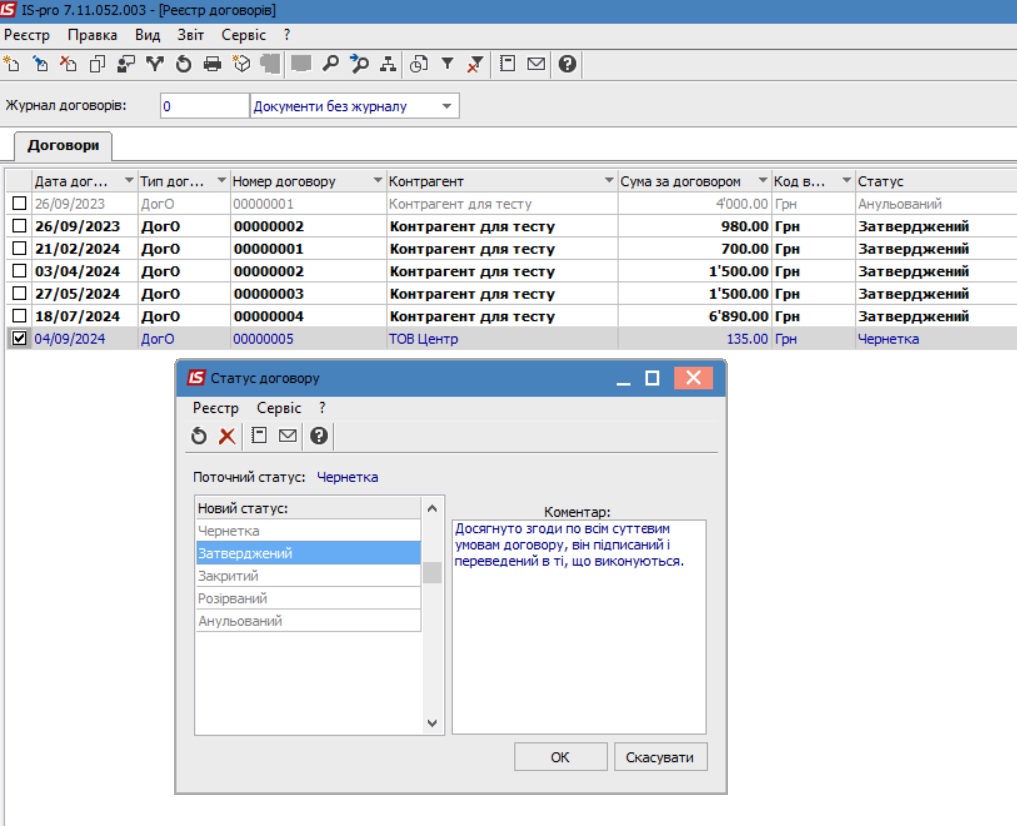
Наступним кроком, після створення і затвердження договору, є створення юридичних і фінансових зобов’язань. Для цього переходимо до пункту меню Розрахунки з контрагентами – Реєстр зобов’язань.
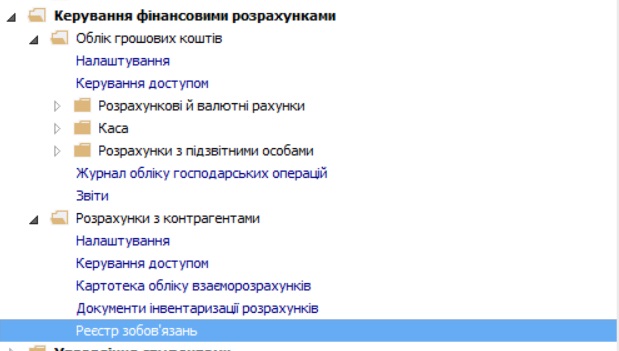
У вікні, що відкрилося, обираємо рахунок, котрий був вказаний в договорі, та створюємо день, в котрий будемо додавати операцію.
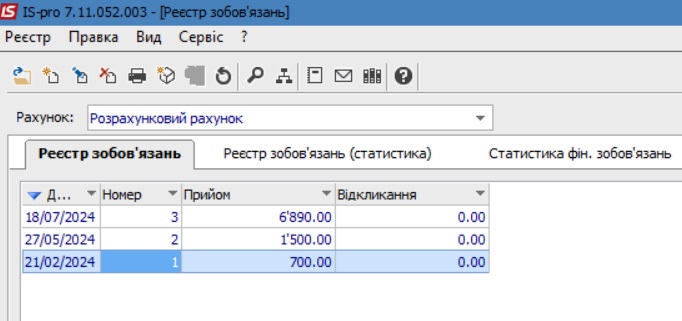
Далі відкриваємо операційний день, де виконуємо операцію Реєстр – Створити. У вікні, що відкрилося, обираємо договір, створений раніше. Після чого маємо наступне відображення електронної форми юридичного зобов’язання:
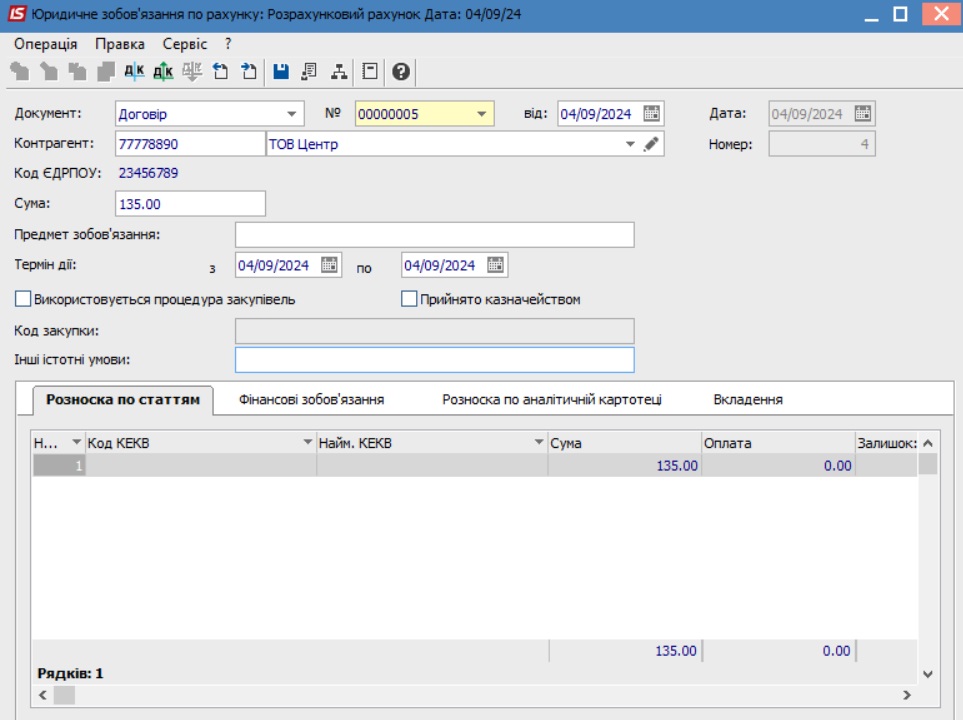
Після чого в нижній частині екрану виконуємо Розноску по статтям через копку Створити на панелі інструментів. Тут ми вказуємо КЕКВ по якому відбувається придбання товарів вказаних у договорі.
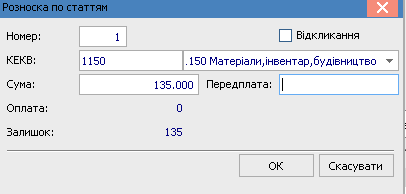
Далі переходимо на вкладку Розноска по аналітичній картотеці.
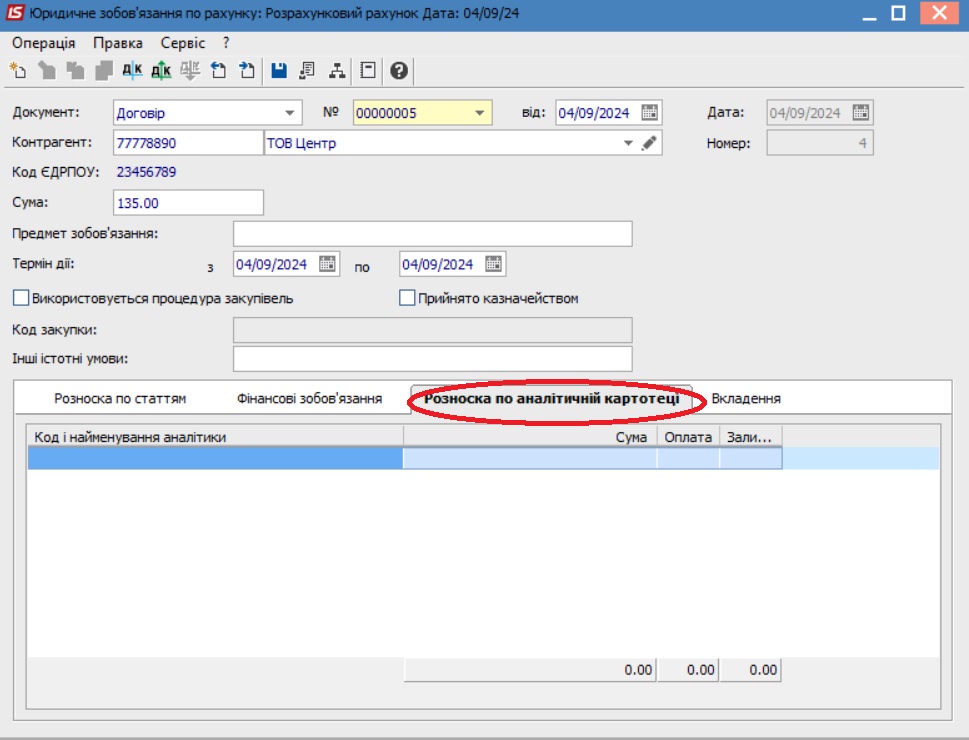
Аналогічним чином вказуємо КЕКВ придбання. Після чого переходимо на вкладку Фінансові зобов’язання, де заповнюємо електронну форму фінансового зобов’язання. Єдина відмінність – Розноска по аналітичній картотеці заповнюється автоматично на основі даних внесених в поле Розноска по статтям.
Перейшовши на вкладку Платіжні документи створюємо Платіжну інструкцію. Якщо від початку всі дії були виконані вірно, то користувачу необхідно заповнити лише призначення платежу в нижній частині екрану. Решта інформація заповнюється автоматично з фінансового зобов’язання.
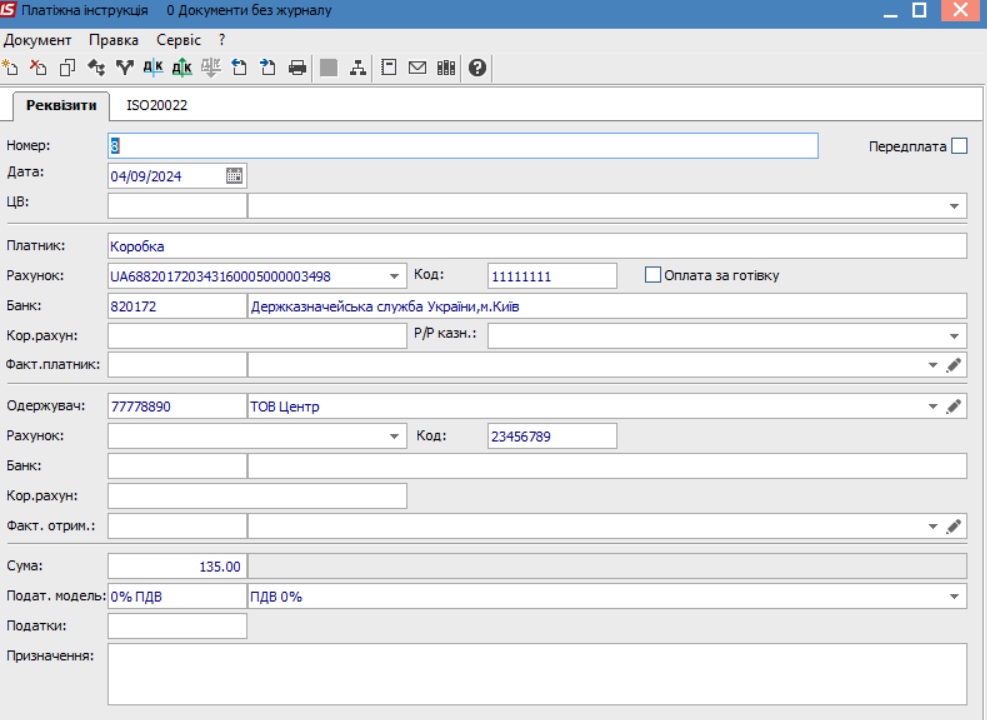
Для того, щоб заповнити поле Призначення натискаємо на клавіатурі кнопку F3 і обираємо один із запропонованих шаблонів.
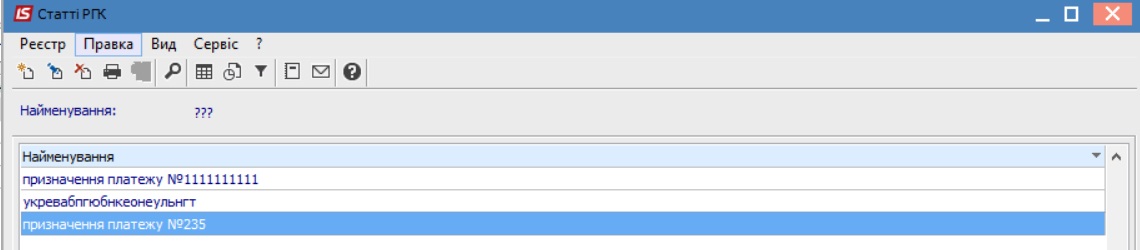
Після чого зберігаємо всі внесені зміни та переходимо на вкладку Реєстр зобов’язань (статистика).
Там користувачу доступна вся інформація по створеним платіжним дорученням по всіх договорах, котрі були заведені в ПК.
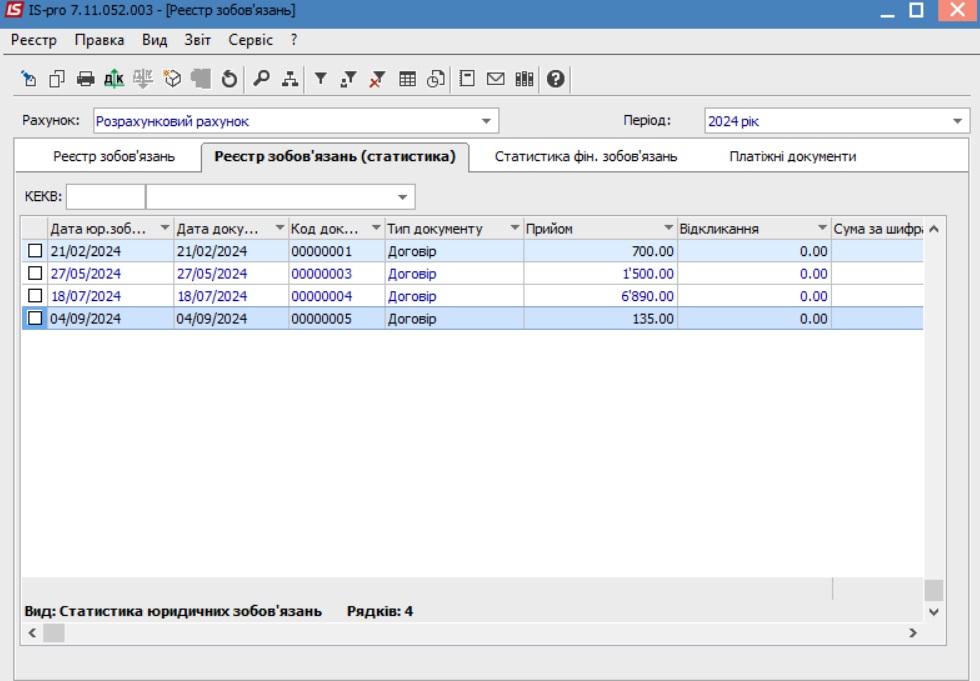
Після чого необхідно перейти до модулю Клієнт-банк.
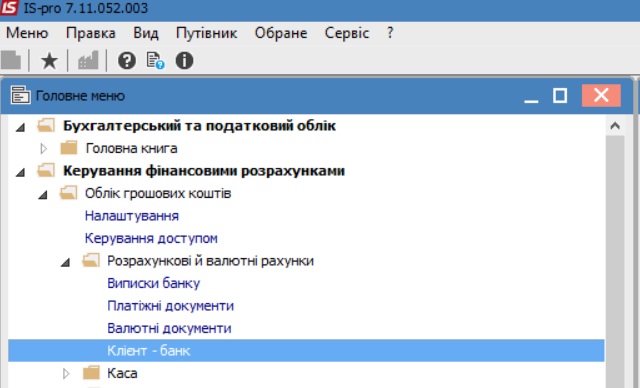
Переходимо на вкладку Вихідні та обираємо рахунок, по якому створені фінансові зобов’язання.
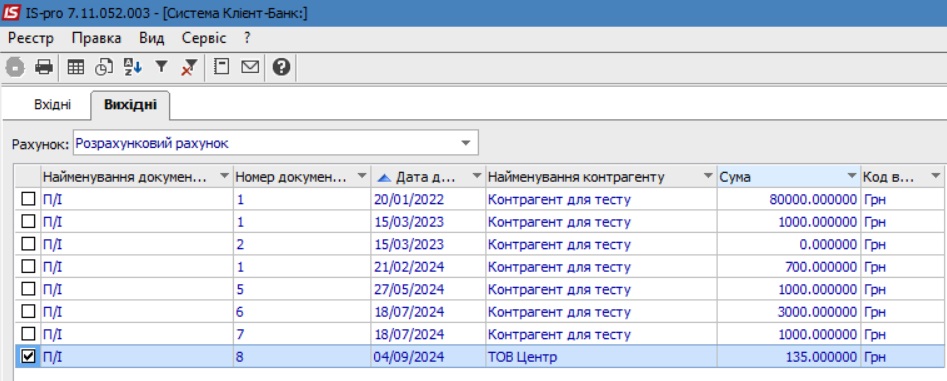
Далі обираємо Платіжні інструкції та натискаємо Реєстр – Обробити вихідні. Після чого вивантажуються платіжки для подальшої реєстрації в казначействі.
Наступним етапом необхідно відобразити факт оплати в системі. Для цього переходимо в модуль Виписки банку.
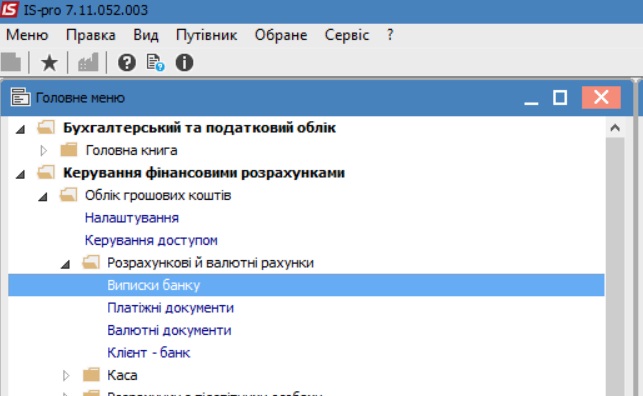
Тут обираємо рахунок на який створений договір, та створюємо операційний день.
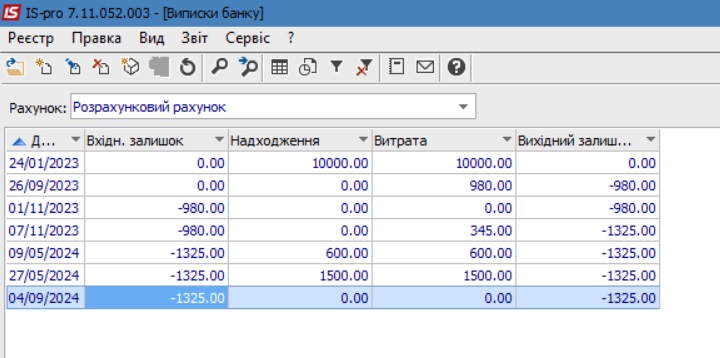
Далі в операційному дні через кнопку створити обираємо операцію Платіж:

Та у вікні, що відкрилося, обираємо платіжну інструкцію створену раніше.
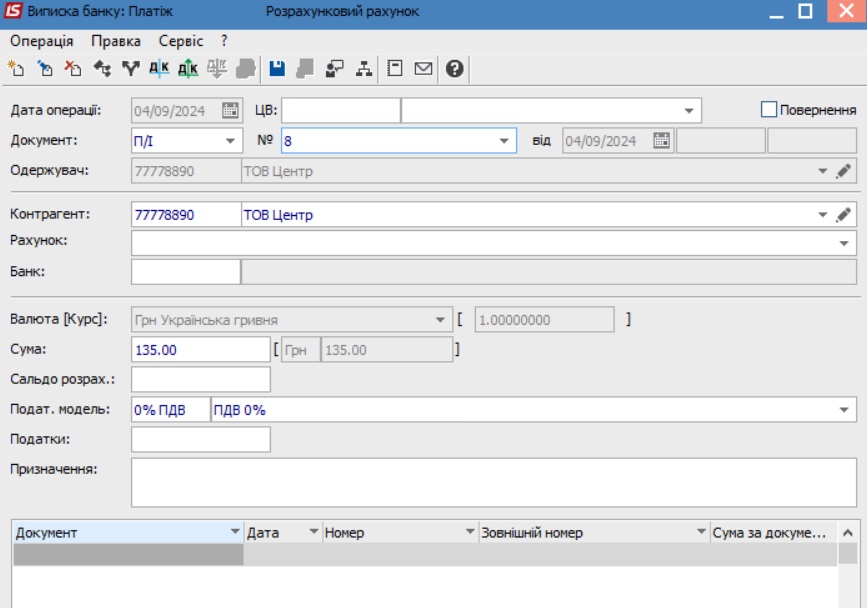
У нижній частині обираємо договір, що є підставою для формування платежу.
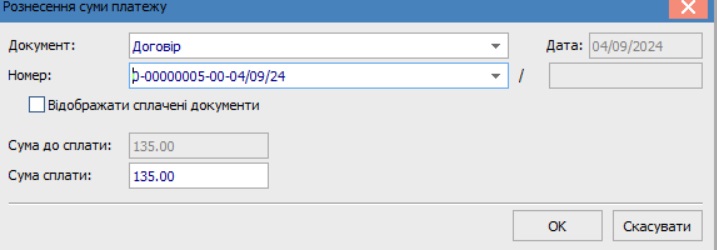
Аналогічним чином створюємо документ на надходження коштів від Казначейства.
Після чого бачимо, що в операційному дні сума надходжень та сума витрат рівна сумі договору, створеному на першому етапі.
На цьому робота по створенню платіжних документів та відображення факту виплати в ПК ISpro завершена.
Бажаємо Вам приємної роботи!
З питань придбання, індивідуальної демонстрації або роботи модуля "Фінансовий облік", будь-ласка, зверніться до нашого контакт-центру за багатоканальними номерами телефону +38 (095) 0364004; +38 (098) 0364004; +38 (073) 0364004 і ми з радістю відповімо на всі Ваші питання.
Автор: Чернокол Павло, провідний спеціаліст ISpro ГК “Інтелектуальний сервіс”

Дізнайтеся більше про ISpro
Читайте також:
- Місяць тому...
Можливості ERP-системи ISpro: комплексна автоматизація для бюджетних установ
Що таке ISpro? Які ділянки обліку вона покриває? А як же бюджетні організації? Це найчастіші питання, які ми чуємо. Давайте розберемося по порядку. - 3 місяці тому...
Автоматизація річної інвентаризації з ISpro: що варто врахувати в липні
Щороку інвентаризація забирає багато часу й зусиль: потрібно сформувати накази, перевірити залишки, зібрати комісію, виправити виявлені розбіжності... А якщо ще все це вручну — стрес забезпечений. Щоб цього уникнути, варто починати підготовку вже влітку. - Місяць тому...
Реалізовані впровадження ERP ISpro — літо 2025 | Інтелектуальний сервіс
Ми реалізували нові впровадження, розширили можливості для клієнтів і налаштували 13 модулів ERP ISpro для різних установ. - 5 місяців тому...
Топ-5 можливостей ISpro: модуль “Облік Основних засобів”
Ефективний облік основних засобів — одна з ключових умов прозорого фінансового управління на підприємстві. ERP-система “ISpro” пропонує потужний функціонал, який дозволяє автоматизувати всі процеси, пов’язані з рухом, обліком, амортизацією та інвентаризацією основних засобів. Пропонуємо ознайомитися з п’ятьма ключовими можливостями - 5 місяців тому...
Щорічні відпустки в "ISpro"
У літній період у бухгалтерів значно зростає навантаження: працівники масово йдуть у щорічні відпустки, і кожен випадок потребує точного розрахунку середньої зарплати, дотримання строків виплати, формування документів для звітності - 7 місяців тому...
Нараховуємо відрядження в ISpro
Працівник їде у відрядження — для бухгалтера це одразу великий обсяг роботи: від створення наказу і розрахунку відрядних до формування авансового звіту. В даній статті розглянемо етапи з розрахунком відрядних - 7 місяців тому...
Чому українським бюджетним установам варто перейти з 1С на ISpro
Після початку повномасштабної війни з росією питання інформаційної безпеки та імпортозаміщення стало пріоритетним для державного сектору України. Одним із критичних аспектів є використання російського програмного забезпечення, зокрема - 6 місяців тому...
Автоматизація обліку Заробітної плати: успішний кейс впровадження ISpro в Болградській РДА
Впровадження сучасних програмних рішень дозволяє значно зменшити ризики помилок, підвищити ефективність роботи та оптимізувати облік на підприємстві. Щомісяця все більше компаній та організацій - 7 місяців тому...
Переваги ISpro: Автоматизація буденних процесів
У світі, де час — найцінніший ресурс, перемагають ті, хто діє ефективно. ISpro — це програмний комплекс, що дозволяє автоматизувати ключові бізнес-процеси, звільняючи працівників від рутинної роботи, зменшуючи ризик помилок і підвищуючи загальну продуктивність. - 9 місяців тому...
ISpro - сучасна бухгалтерська програма. Гарантії оплати праці
В сучасному світі складно уявити бухгалтера, який користується рахівницею. Ці часи минули і це добре. Ви тільки уявіть яку масу інформацію бухгалтер тримав в голові, скільки стосів паперу мав списувати та перелистувати, щоб
