Модуль Кадри від "А" до нарахування ЗП

Оновлено 11.11.2024 р.
В даній статті ми обговоримо «болюче» питання взаємодії кадрової служби і розрахункового відділу. Яким чином можливо максимально прискорити обмін інформацією між цими службами? Як скоротити кількість ручної і «неприємної» роботи спеціаліста з кадрів? Як здійснити нарахування будь-якого виду оплати лише через один клік? Сьогодні ми знову доведемо, що вирішити і ці завдання просто з програмою «ISpro».
Отже, розпочнемо огляд роботи в модулі «Управління персоналом» з підсистеми «Облік кадрів». Спеціалісти з кадрів настільки багато часу приділяють наказам, тому саме з них і розпочнемо. Як здійснити налаштування та створення наказу в програмі «ISpro»? Розглянемо ці питання на прикладі налаштування наказу про надання відпочинку по донорським дням.
Спочатку необхідно перейти по шляху «Параметри» - «Налаштування» - «Типові операції» та через команди «Реєстр» - «Створити» сформуємо типову операцію, присвоюємо їй «Код», «Найменування» та обираємо «Тип операції». (Мал. 1)
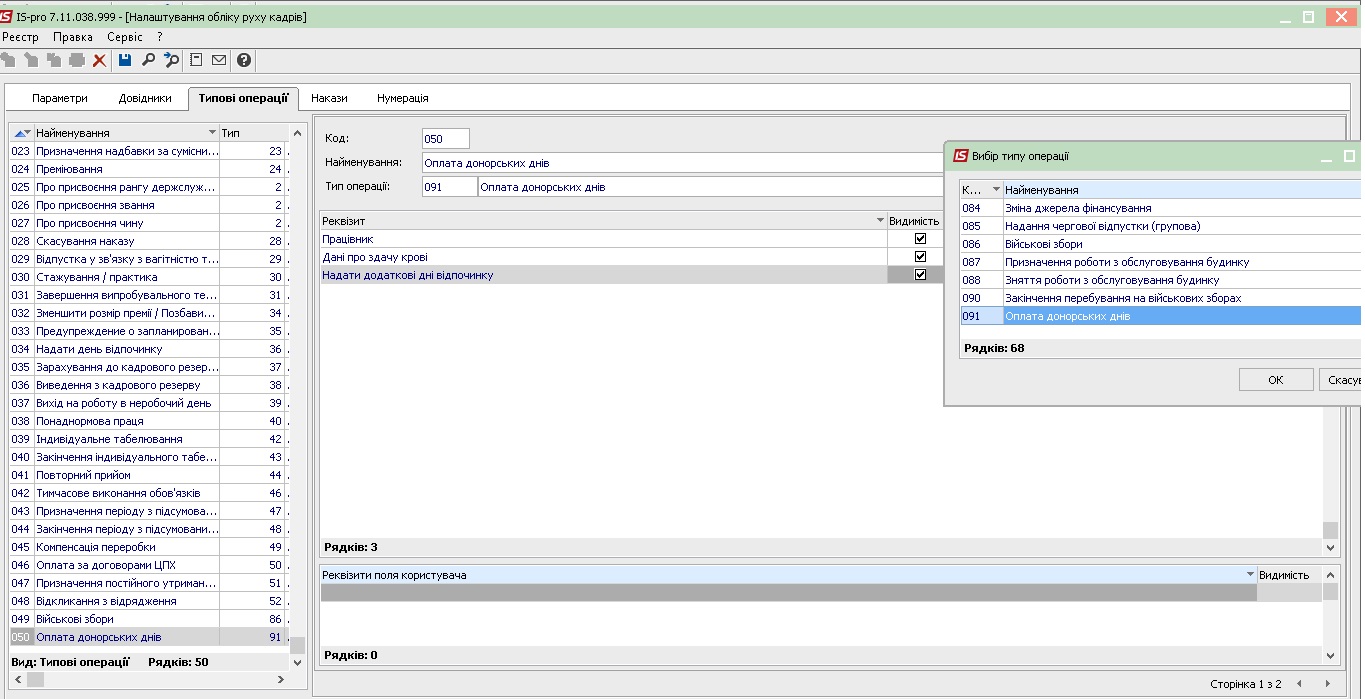
Мал. 1
З малюнку бачимо, що в даній операції доступні певні реквізити, якщо проставити галочки в колонці «Видимість», то при створенні наказу буде доступним заповнення інформації по даним реквізитам. Для подальших налаштувань перейдемо до сусідньої вкладки «Накази» та через стандартні команди створимо відповідний вид наказу, наприклад «Про відпустки». На вкладці «Властивості» відмітимо, що наказ формується по обраним операціям, після чого відмічаємо створену операцію «Оплата донорських днів». (Мал. 2)
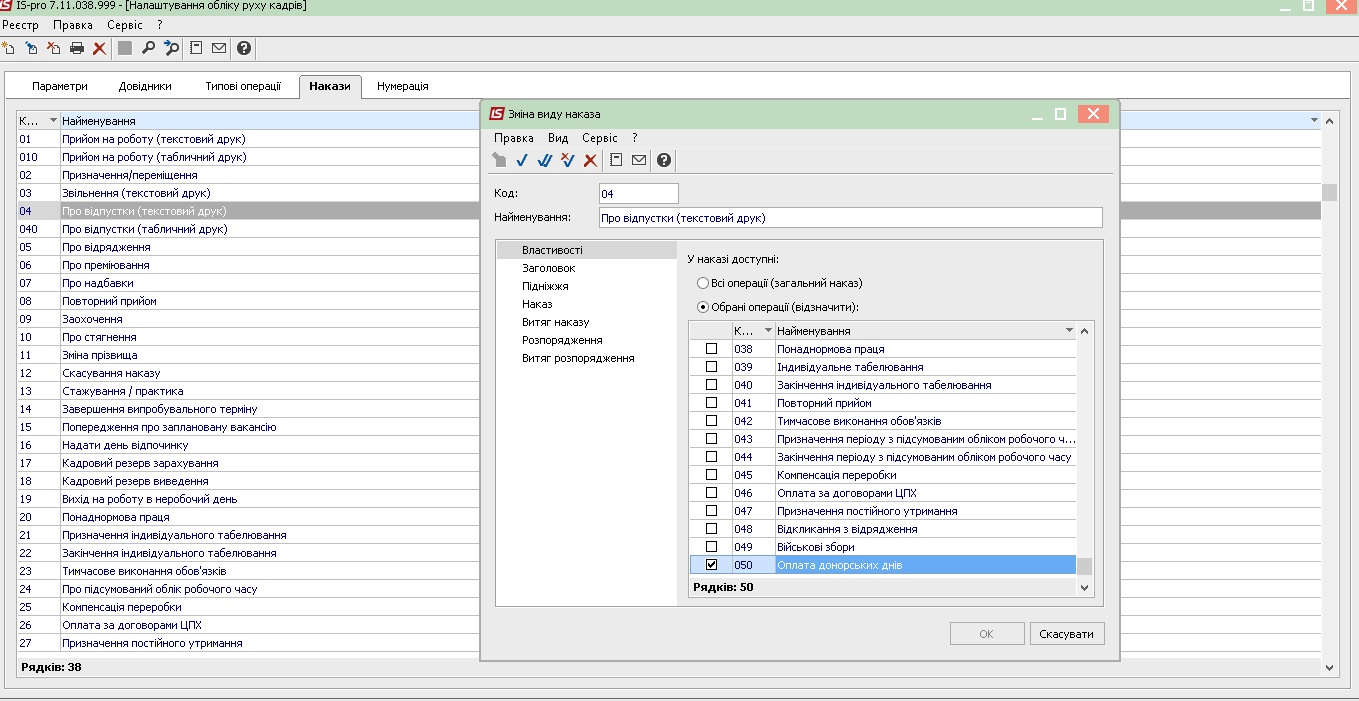
Мал. 2
У вкладках «Наказ» та «Витяг до наказу» через клавішу «Insert» обираємо друковані форми для наказу і витягу. (Мал. 3)
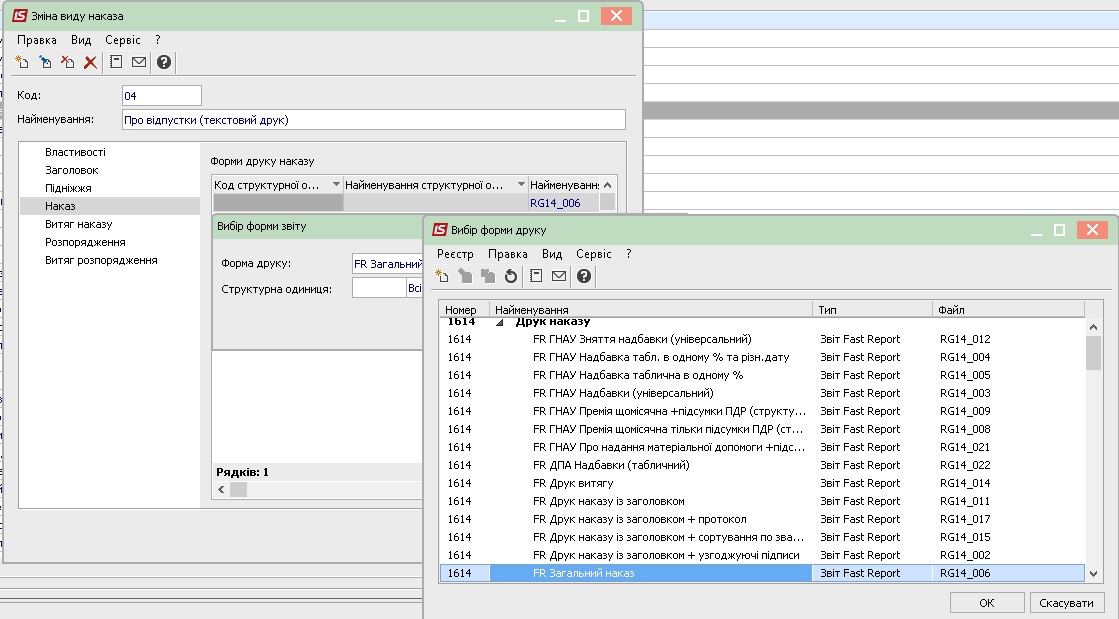
Мал. 3
Для створення наказу і подальшого розрахунку бухгалтером розрахункового відділу, необхідно створити новий вид оплати в підсистемі «Облік праці і заробітної плати».
Отож, переходимо по шляху «Облік праці і заробітної плати» - «Параметри» - «Налаштування» - «Види оплат» - «Оплати за середнім» та через клавішу «Insert», або скопіювавши з іншого виду оплати, створюємо ВО та здійснюємо налаштування. Для виду оплати вказуємо «Код», «Найменування», «Метод розрахунку» - «Донорські дні». (Мал. 4)
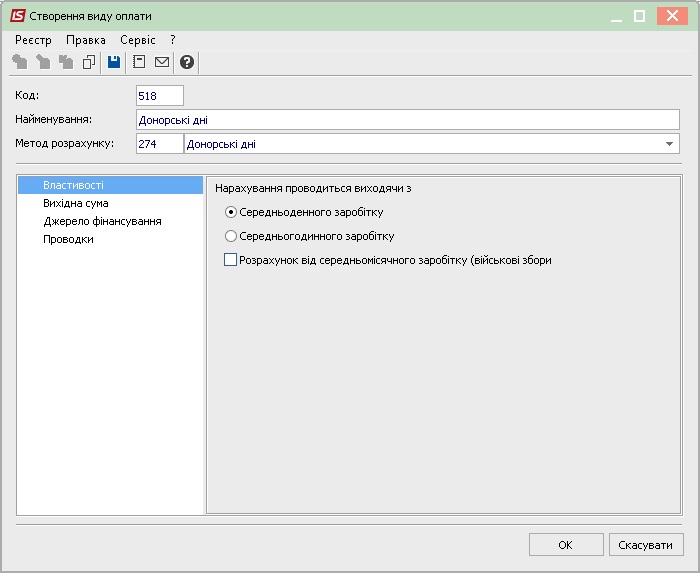
Мал. 4
На вкладці «Властивості» вказуємо від якого заробітку проводяться нарахування, на вкладці «Вихідна сума» проводимо налаштування вихідних сум від яких розраховується ВО, на вкладці «Проводки» вказуємо рахунки бухгалтерського обліку та зберігаємо ВО.
З налаштуваннями завершили і далі можемо перейти до створення наказу. Переходимо по шляху «Облік кадрів» - «Картотека» - «Накази». Обираємо «Вид наказу» та через «Реєстр» - «Створити наказ» формуємо наказ (Мал. 5), заповнюємо необхідні поля та зберігаємо його.
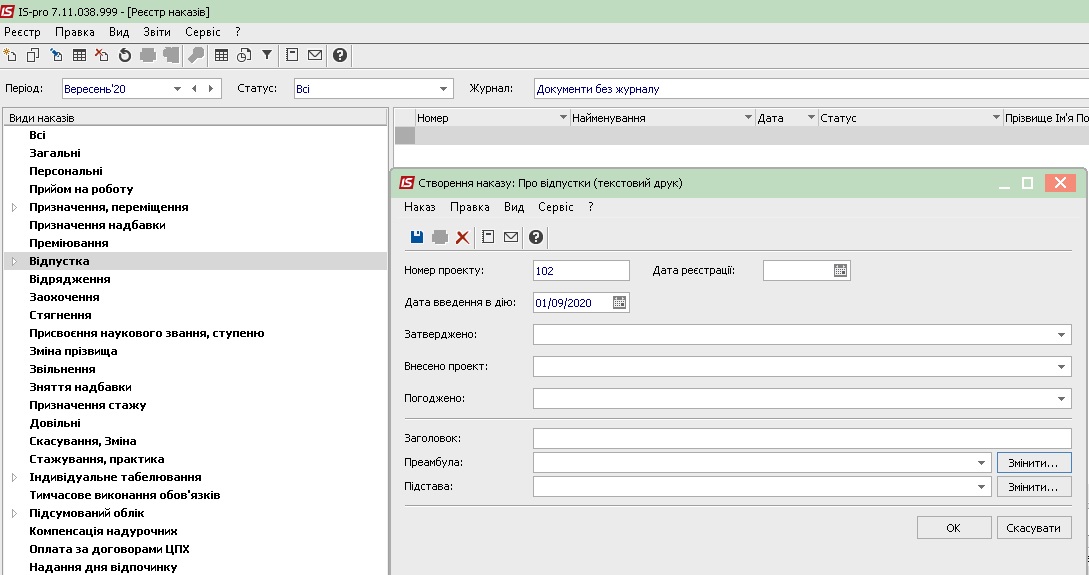
Мал. 5
Після чого через контекстне меню (викликається правою кнопкою миші) обираємо пункт «Створити операцію» та обираємо типову операцію – «Оплата донорських днів». (Мал. 6)
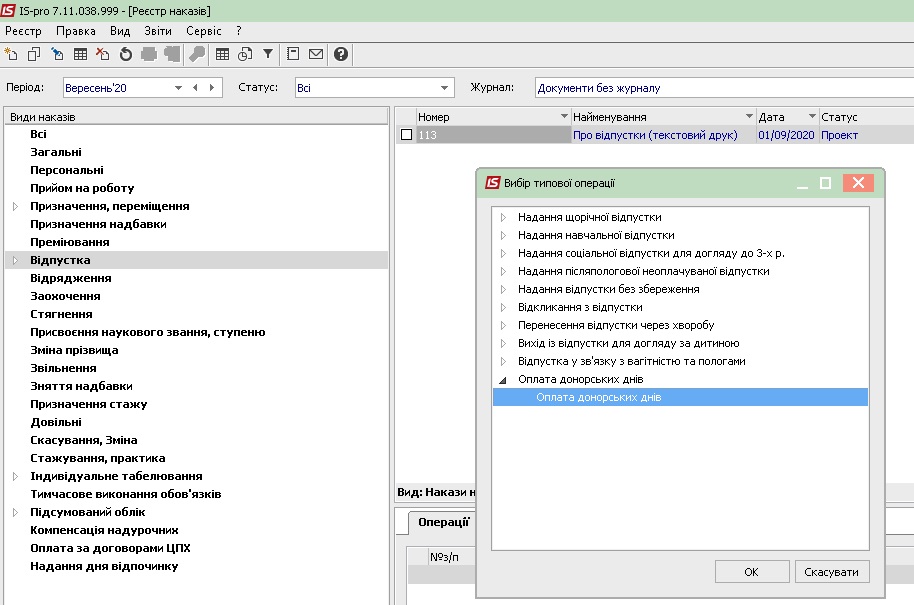
Мал. 6
Далі відкривається вікно «Створення операції», де обираємо необхідного співробітника та на вкладці «Дані про давання крові» через «Створити» заповнюємо необхідну інформацію (Мал. 7), після чого через «Реєстр» - «Затвердити наказ» затверджуємо створений наказ.
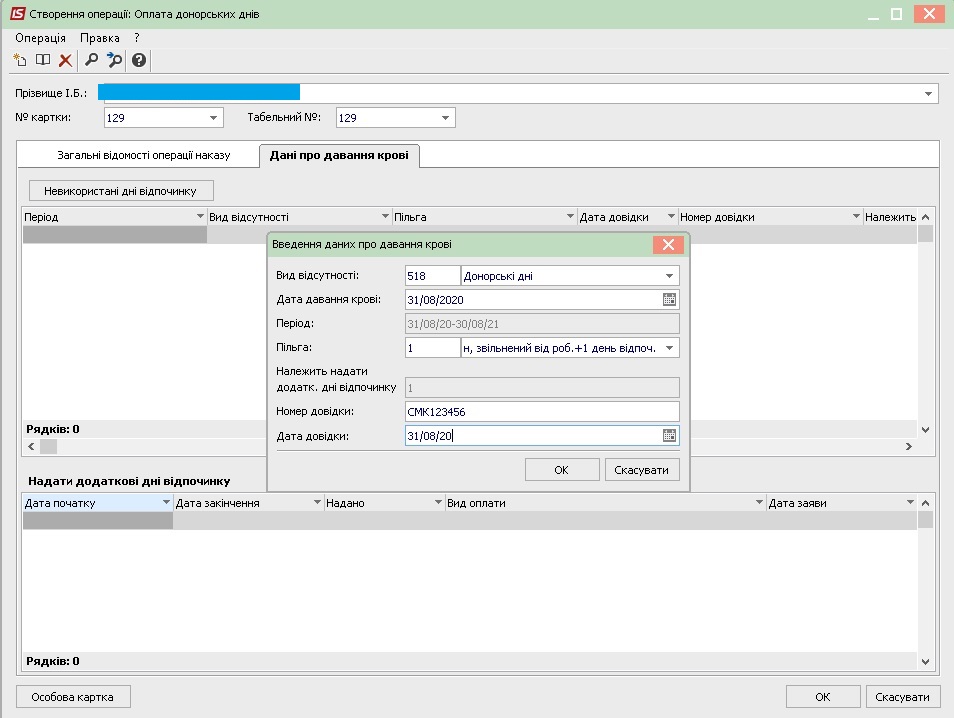
Мал. 7
Даною операцією, через наказ, ми внесли інформацію по співробітнику, що він має право протягом року на додатковий день (дні) відпочинку, ця інформація переноситься до особової картки працівника і переглянути її можливо на вкладці «Облік донорських, робіт в вихідн./святк. дні» (Мал. 8).
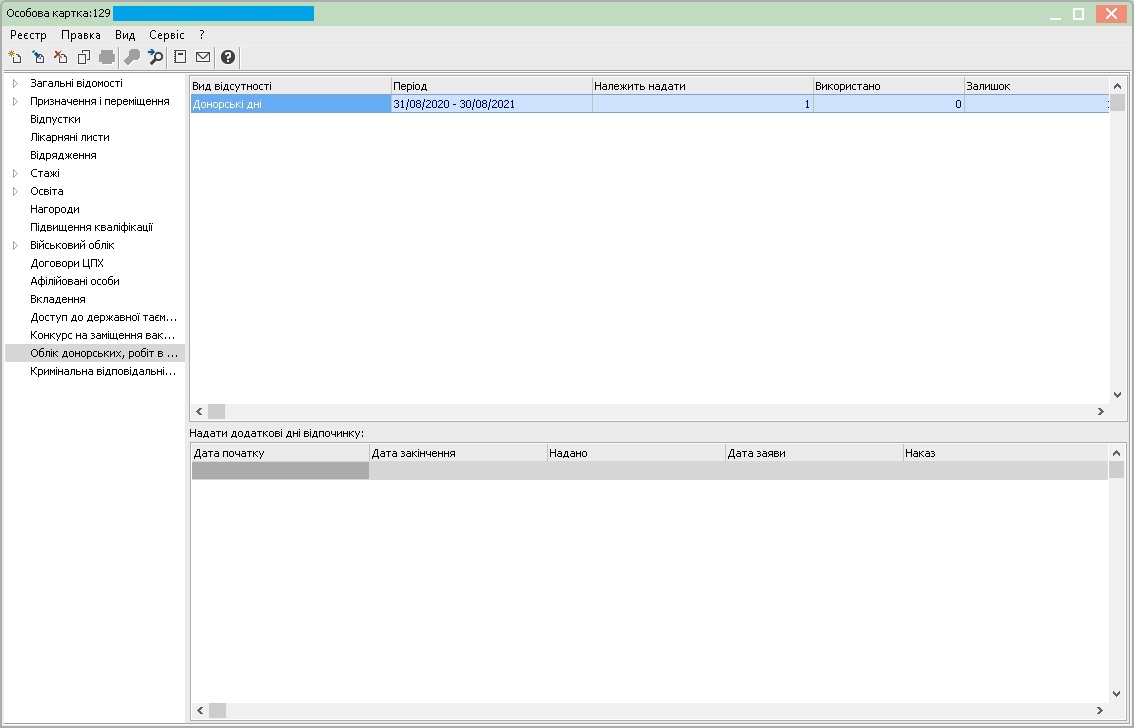
Мал. 8
Якщо працівник разом з довідкою про давання крові подав заяву про надання додаткового дня (днів) відпочинку, то в цій же операції наказу в нижній таблиці потрібно створити відповідний запис (Мал. 9) та затвердити наказ.
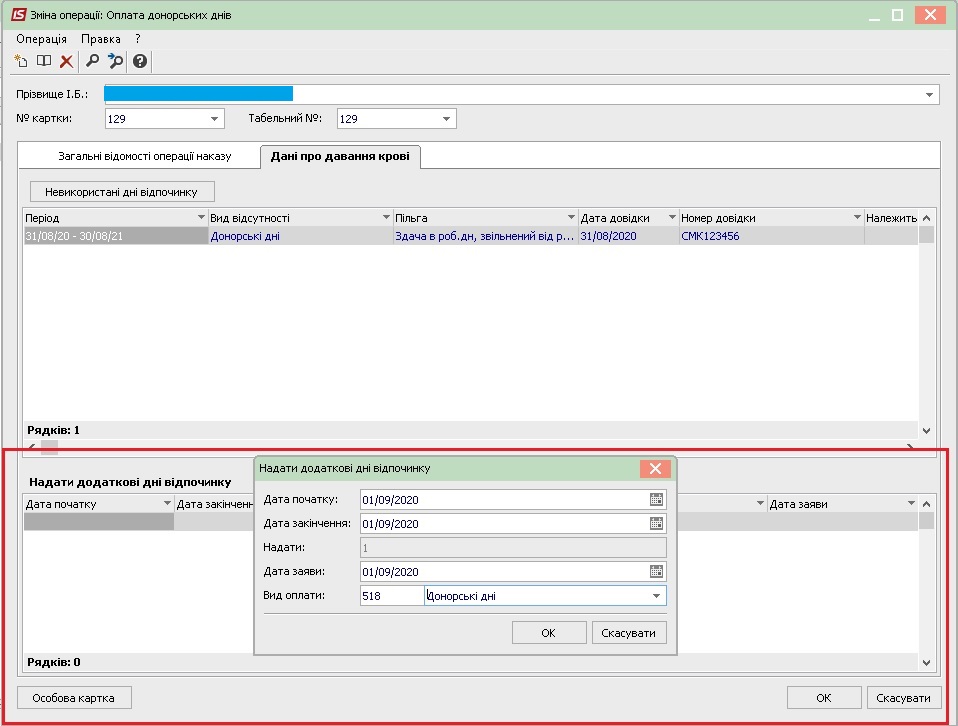
Мал. 9
Далі робота вже за бухгалтером розрахункового відділу, всі затверджені накази доступно розрахувати в підсистемі «Облік праці і заробітної плати» в пункті «Універсальний документ» через «Реєстр» - «Сформувати документи з наказів». (Мал. 10) (Мал. 11)
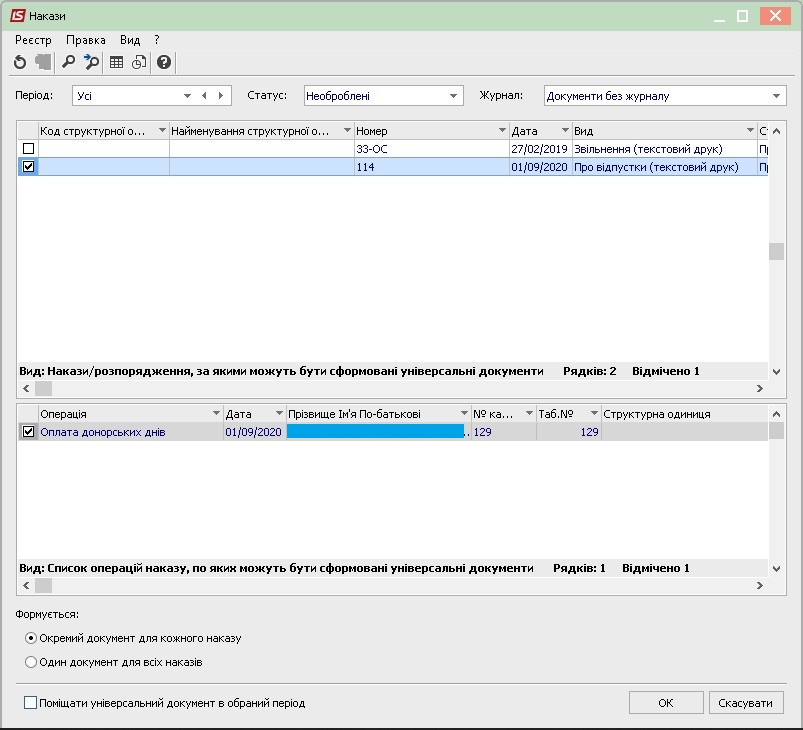
Мал. 10
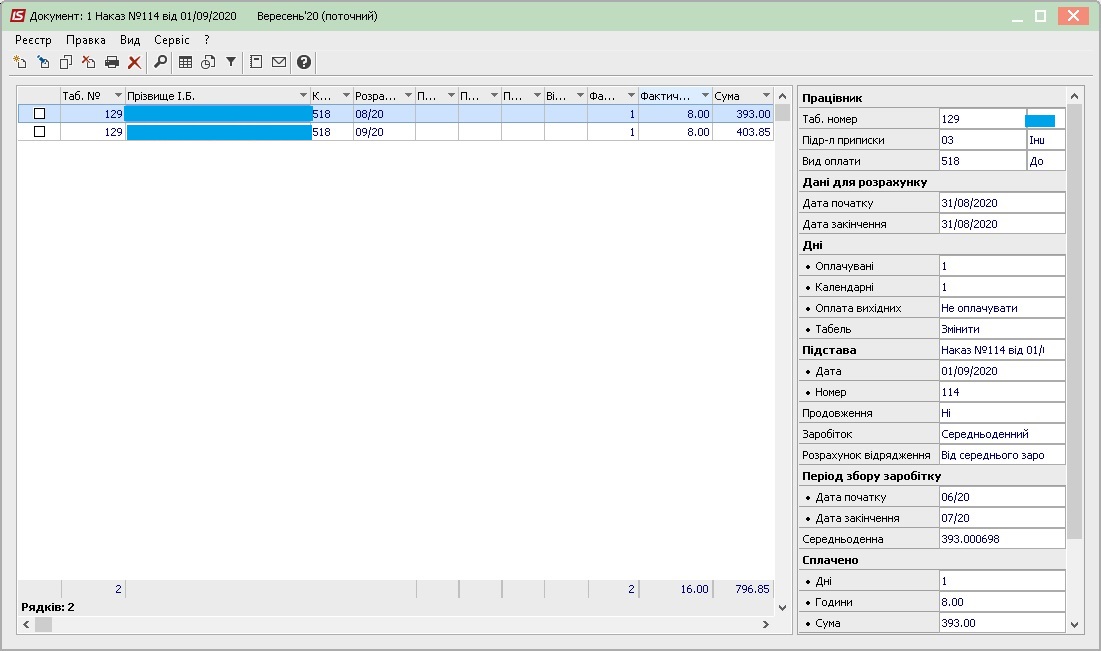
Мал. 11
Тут ми бачимо, що відображено розрахований документ, після закриття якого, нарахування передаються в розрахунковий лист (Мал. 12), також дні відпочинку по донорським дням відображаються в табелі. (Мал. 13)
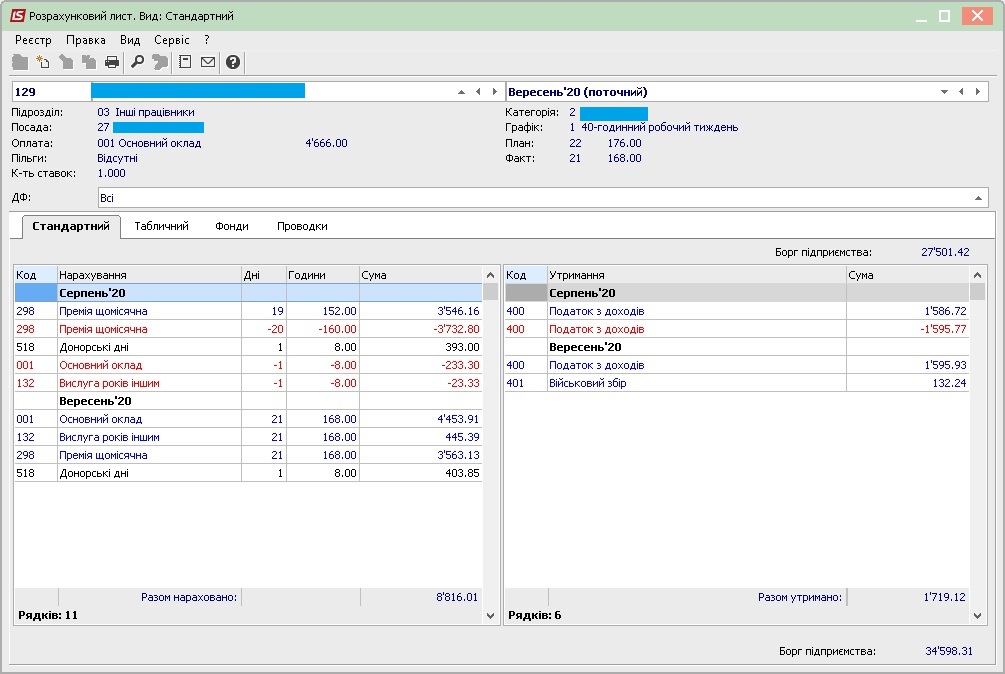
Мал. 12
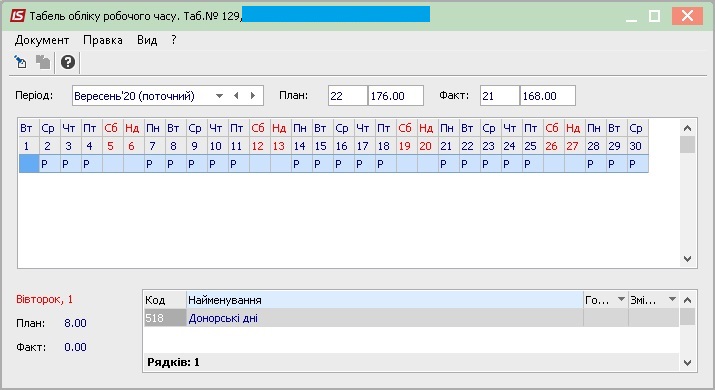
Мал. 13
По розглянутому принципу можливо створити будь-який наказ та здійснити нарахування на його основі.
Отже, на даному прикладі ми коротко розглянули роботу з наказами та можливість взаємодії кадрової служби і розрахункового відділу, але на жаль стаття не може вмістити перелік всіх переваг, функціонал програми дозволяє значно більше. Якщо у Вас з’явилося бажання дізнатися про всі можливості і переваги роботи комплексної роботи модулю «Управління персоналом», звертайтесь до нашої лінії консультацій за телефонами:
+38 (095) 036-40-04;
+38 (098) 036-40-04;
+38 (073) 036-40-04.
Також замовляйте безкоштовну демонстрацію від наших спеціалістів.
До нових зустрічей в нашому блозі!
Авторка: Руслана Воронєвська, кваліфікована спеціалістка ГК «Інтелектуальний сервіс»

Дізнайтеся більше про ISpro
Читайте також:
- День тому...
Автоматизація річної інвентаризації з ISpro: що варто врахувати в липні
Щороку інвентаризація забирає багато часу й зусиль: потрібно сформувати накази, перевірити залишки, зібрати комісію, виправити виявлені розбіжності... А якщо ще все це вручну — стрес забезпечений. Щоб цього уникнути, варто починати підготовку вже влітку. - Місяць тому...
Як правильно визначити тривалість щорічної відпустки у 2025 році
Сезон відпусток у розпалі, а отже — час нагадати, як правильно розрахувати тривалість основної щорічної відпустки, особливо якщо працівник мав дні відсутності без збереження заробітної плати - 2 місяці тому...
Топ-5 можливостей ISpro: модуль “Облік Основних засобів”
Ефективний облік основних засобів — одна з ключових умов прозорого фінансового управління на підприємстві. ERP-система “ISpro” пропонує потужний функціонал, який дозволяє автоматизувати всі процеси, пов’язані з рухом, обліком, амортизацією та інвентаризацією основних засобів. Пропонуємо ознайомитися з п’ятьма ключовими можливостями - 3 місяці тому...
Нараховуємо відрядження в ISpro
Працівник їде у відрядження — для бухгалтера це одразу великий обсяг роботи: від створення наказу і розрахунку відрядних до формування авансового звіту. В даній статті розглянемо етапи з розрахунком відрядних - 2 місяці тому...
Щорічні відпустки в "ISpro"
У літній період у бухгалтерів значно зростає навантаження: працівники масово йдуть у щорічні відпустки, і кожен випадок потребує точного розрахунку середньої зарплати, дотримання строків виплати, формування документів для звітності - 3 місяці тому...
Переваги ISpro: Автоматизація буденних процесів
У світі, де час — найцінніший ресурс, перемагають ті, хто діє ефективно. ISpro — це програмний комплекс, що дозволяє автоматизувати ключові бізнес-процеси, звільняючи працівників від рутинної роботи, зменшуючи ризик помилок і підвищуючи загальну продуктивність. - 4 місяці тому...
Чому українським бюджетним установам варто перейти з 1С на ISpro
Після початку повномасштабної війни з росією питання інформаційної безпеки та імпортозаміщення стало пріоритетним для державного сектору України. Одним із критичних аспектів є використання російського програмного забезпечення, зокрема - 3 місяці тому...
Автоматизація обліку Заробітної плати: успішний кейс впровадження ISpro в Болградській РДА
Впровадження сучасних програмних рішень дозволяє значно зменшити ризики помилок, підвищити ефективність роботи та оптимізувати облік на підприємстві. Щомісяця все більше компаній та організацій - 2 місяці тому...
Від договору до платіжної інструкції: ERP-система ISpro
Робота з контрагентами — постачальниками або замовниками — завжди починається з головного: укладення договору. У цій статті ми розглянемо, як за допомогою модуля «Договори» ERP-системи ISpro організувати процес закупівлі й оплати товарів чи послуг - 3 місяці тому...
Нові правила виплат лікарняних сумісникам на підприємстві 2025
З 4 квітня 2025 року набрали чинності зміни щодо виплати лікарняних працівникам, які працюють за сумісництвом. Відтепер питання «платити чи не платити?» має чітку відповідь — так, платити, але за певних умов. Приклади розглянемо нижче.
