Як розподілити ролі та права у «M.E.Doc» при роботі з первинними документами, звітами, ПН, РК та ін.

Оновлено 30.08.2024 р.
У підприємствах з великим штатом співробітників, через немалий об’єм роботи, є люди у відділі бухгалтерії, які працюють цілеспрямовано лише з ПДВ, або тільки із заробітною платою, або лише із звітами, чи співробітники відділу продажу що працюють з випискою рахунків на покупку товарів, з укладанням договорів, контрактів. І ці функції один співробітник не зможе виконувати на підприємстві.
Для директора підприємства, керівника відділу продажів, головного бухгалтера, чи іншого керівника відділу що працює з документами, який повинен контролювати увесь процес у своєму відділі, іноді корисно знати, хто з інших співробітників створив у програмі «M.E.Doc» той чи інший звіт або податкову накладну, акт, видаткову, та будь який інший первинний документ. Та не завжди певному співробітнику потрібен доступ до усіх модулів програми, у тому числі до основних налаштувань (Розділ «Адміністрування»).
Для таких потреб у програмі є дуже зручний функціонал. Можна налаштувати різні ролі та права для кожного з користувачів «M.E.Doc», створити пароль авторизації в програмі для кожного співробітника, щоб, наприклад, бухгалтер по зарплаті не зміг зайти у M.E.Doc під обліковим записом головного бухгалтера та багато інших налаштувань.
Нижче розглянемо шляхи реалізації цього функціоналу.За замовчуванням створений обліковий запис Admin, у якого є доступ до усіх розділів програми, паролю до нього немає, але все можна налаштувати під Ваші потреби.
Щоб створити інший обліковий запис, у розділі «Адміністрування» треба вибрати меню «Управління користувачами». (Мал.1)
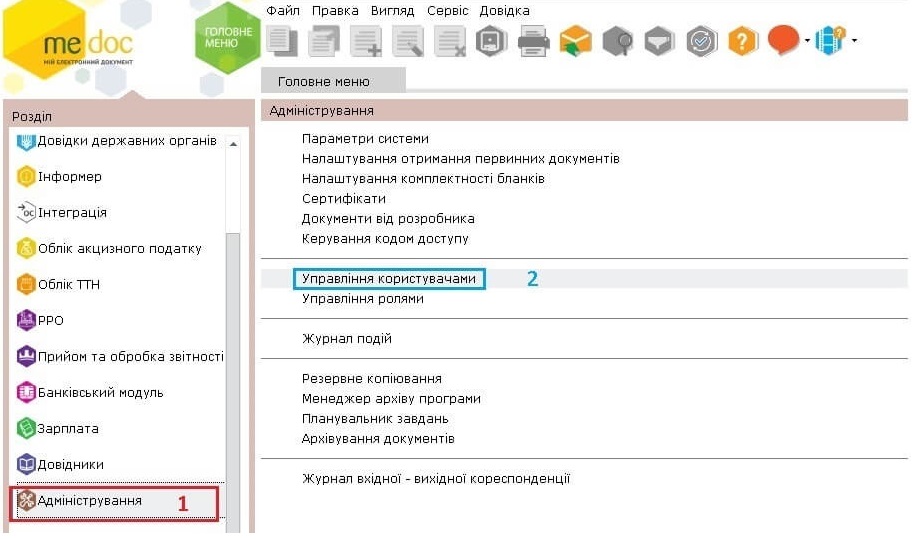
Мал.1
Створюємо нову групу та нового користувача. (Мал.2 та Мал.3)
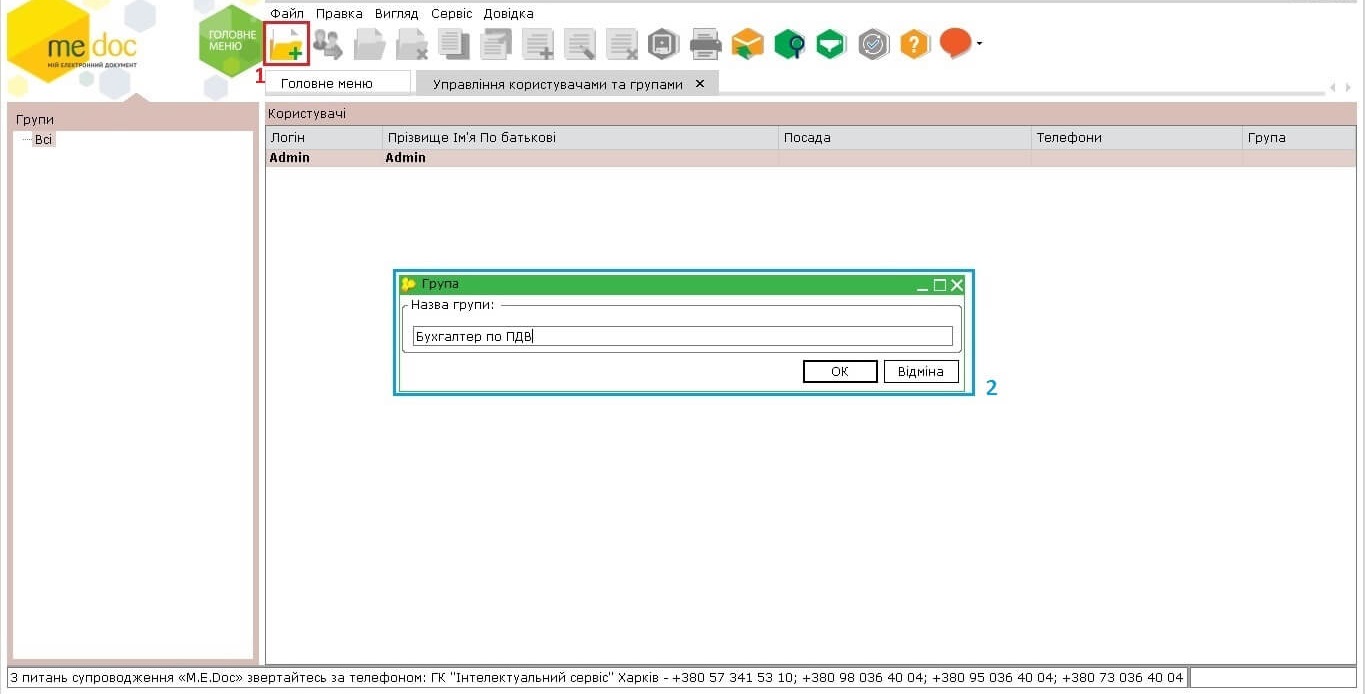
Мал.2
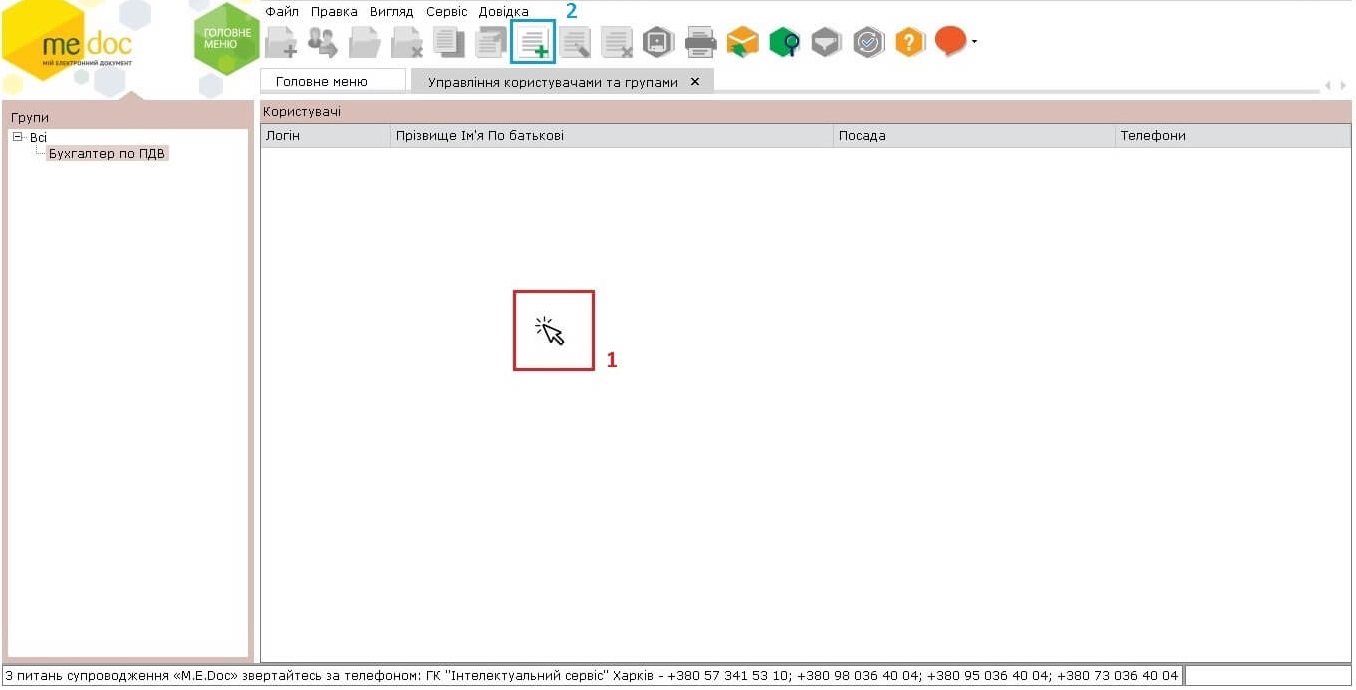
Мал.3
Заповнюємо поля даними користувача та, можна задати вхід до облікового запису з паролем (Мал. 4).
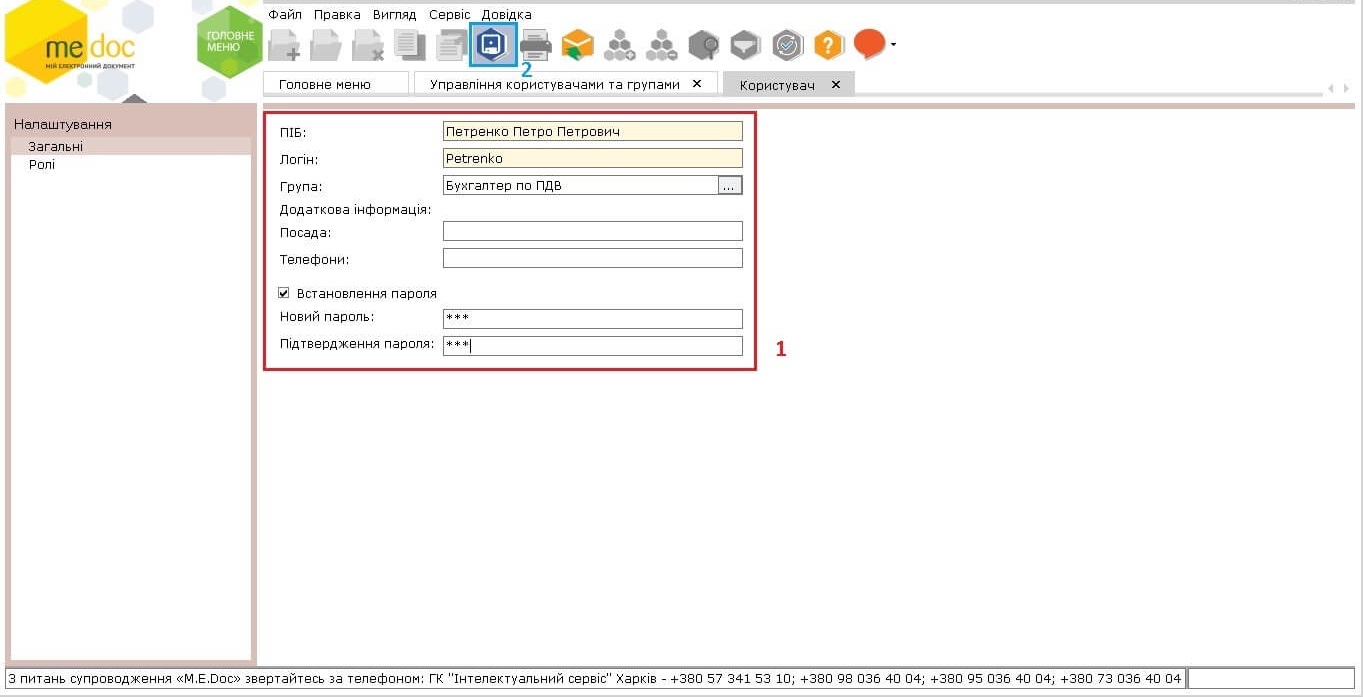
Мал.4
Далі необхідно створити роль, тобто права, які будуть надані співробітнику.
У розділі «Адміністрування» треба вибрати меню «Управління ролями» і «Додати роль» (Мал. 5 та Мал.6).
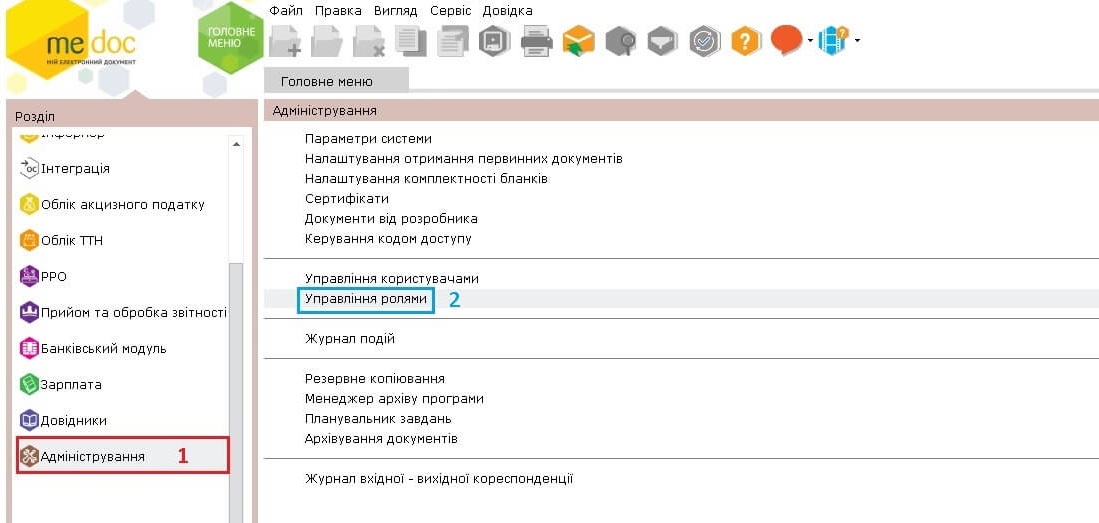
Мал.5
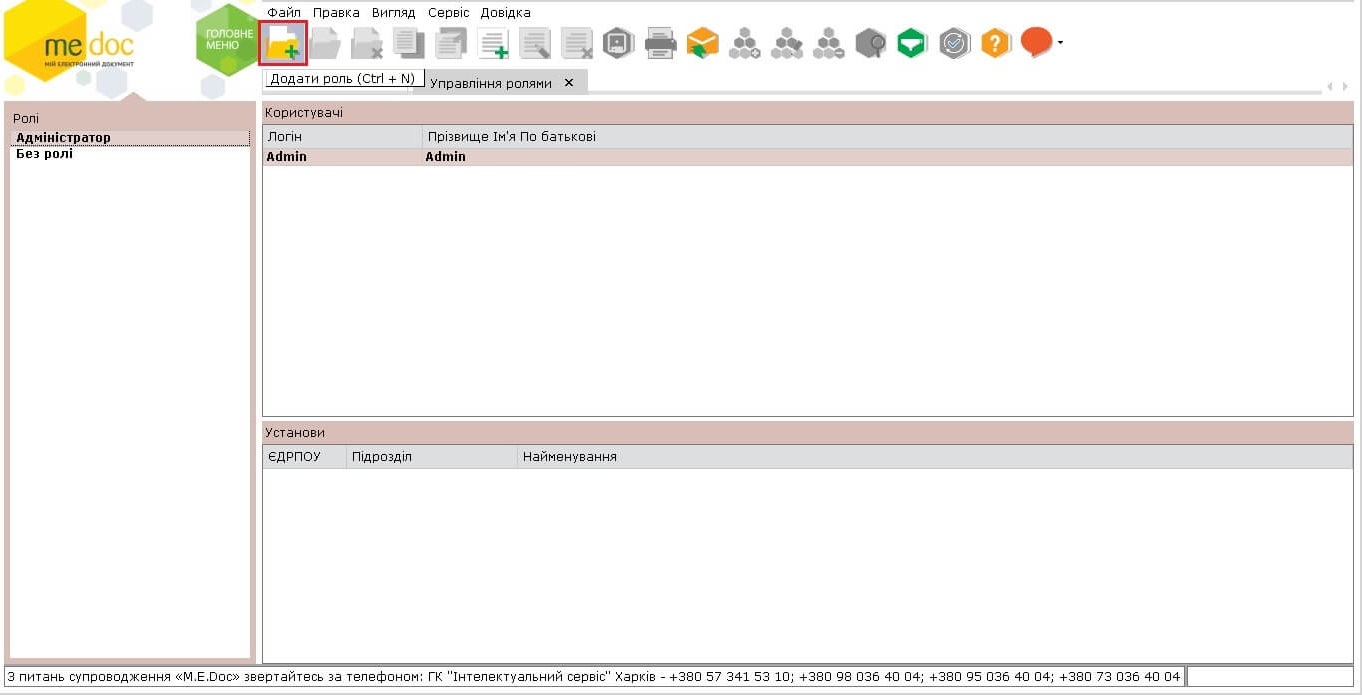
Мал.6
На наступному кроці можемо назвати роль та визначитися з тим, до яких розділів програми та до яких окремих бланків співробітник матиме доступ. (Мал. 7 та Мал. 8)
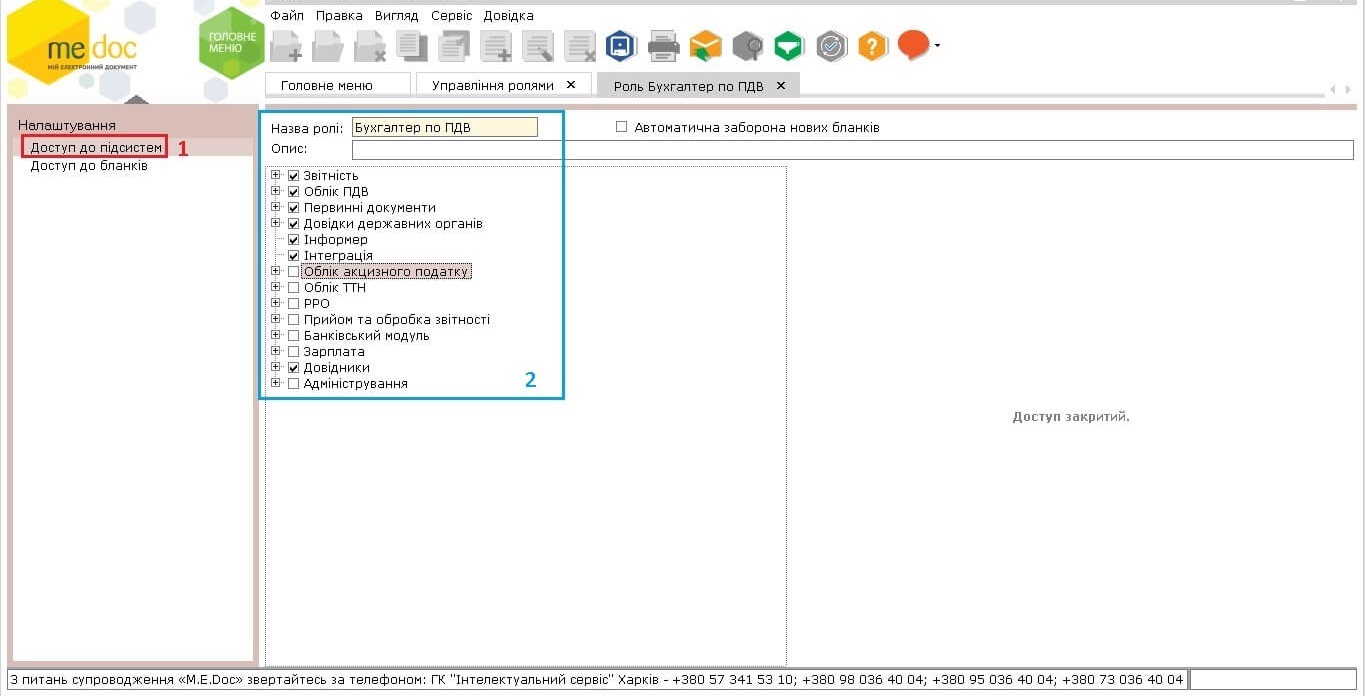
Мал.7
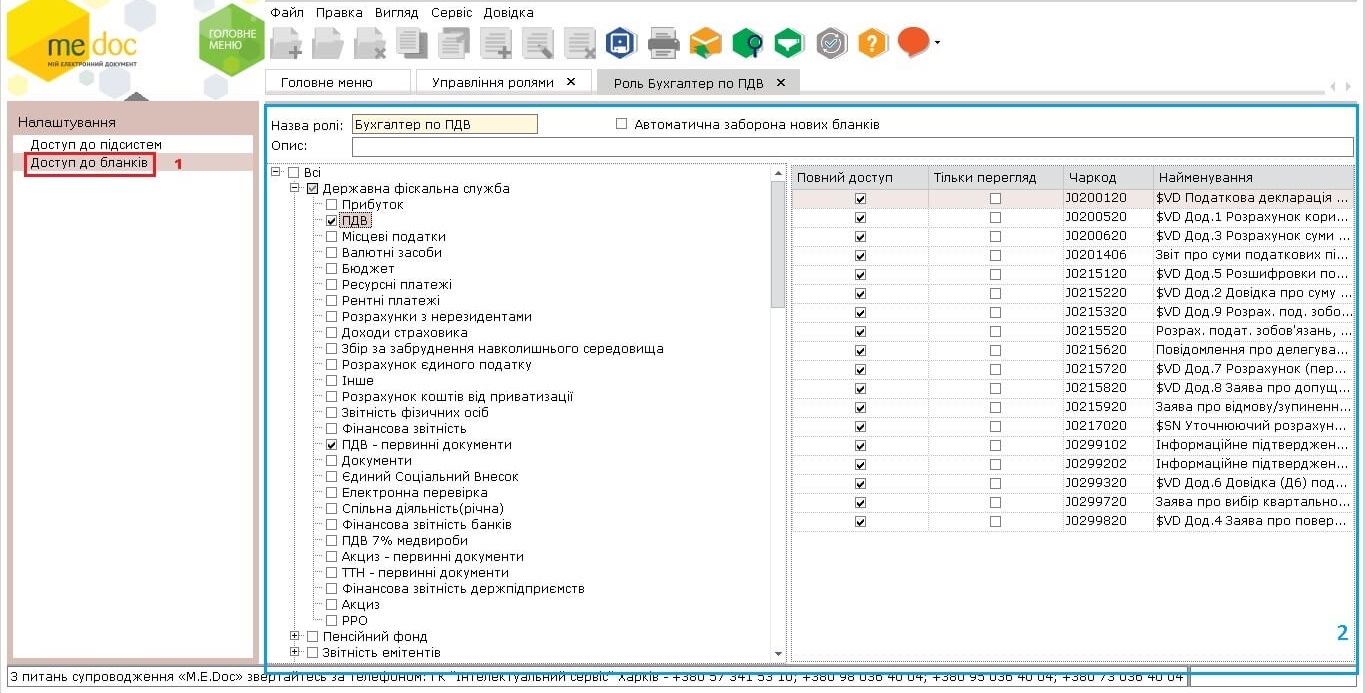
Мал.8
У попередньому меню додаємо користувача та надаємо йому доступ до підприємств (Мал. 9, Мал. 10 та Мал. 11).
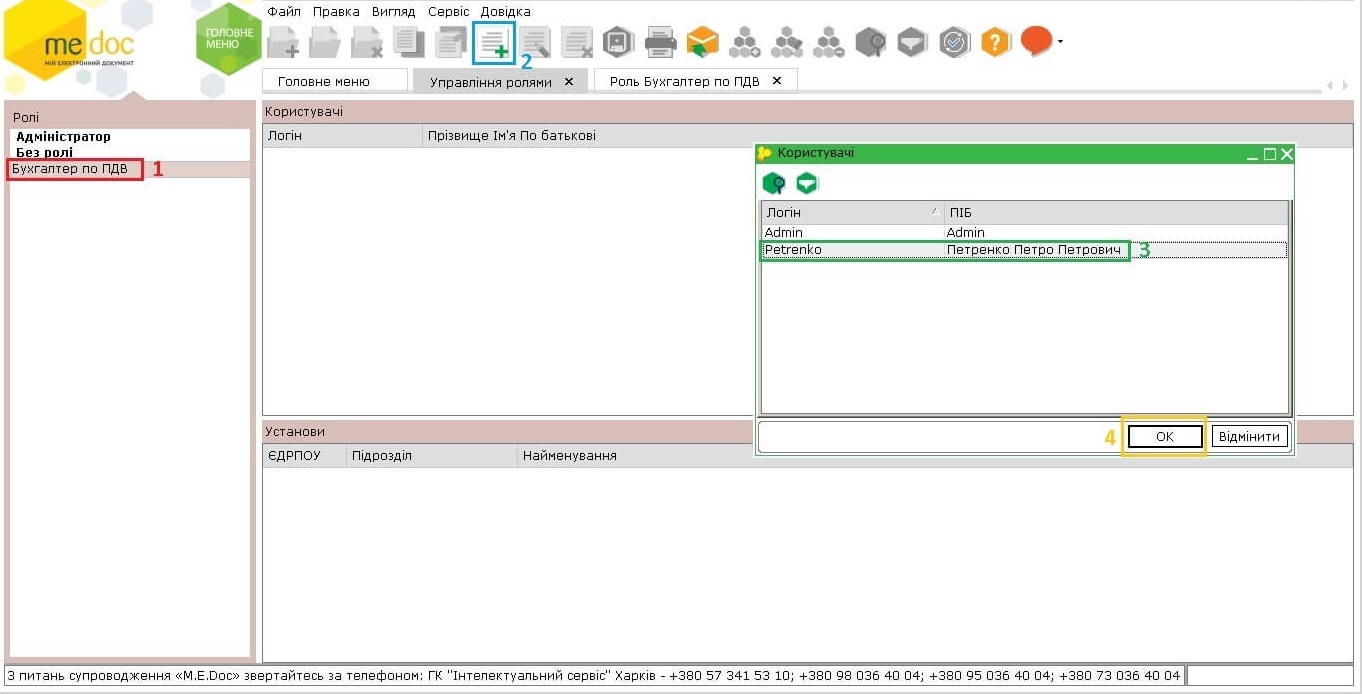
Мал.9
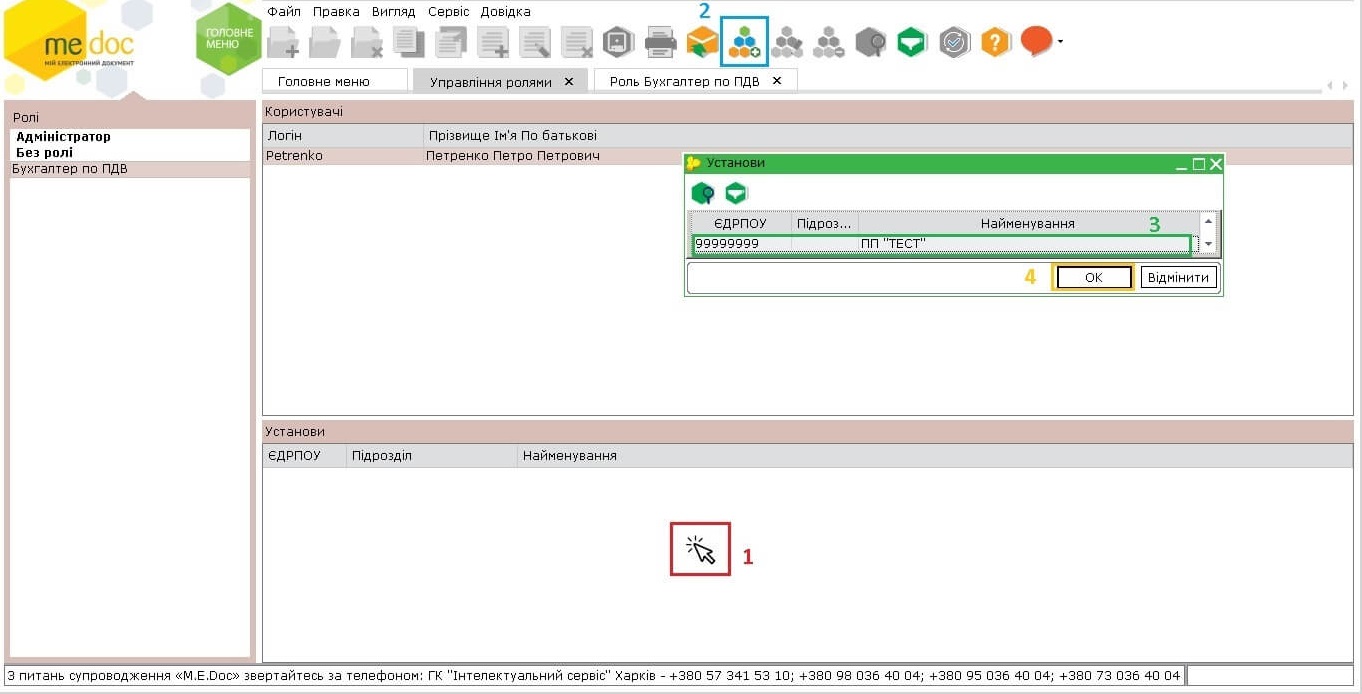
Мал.10
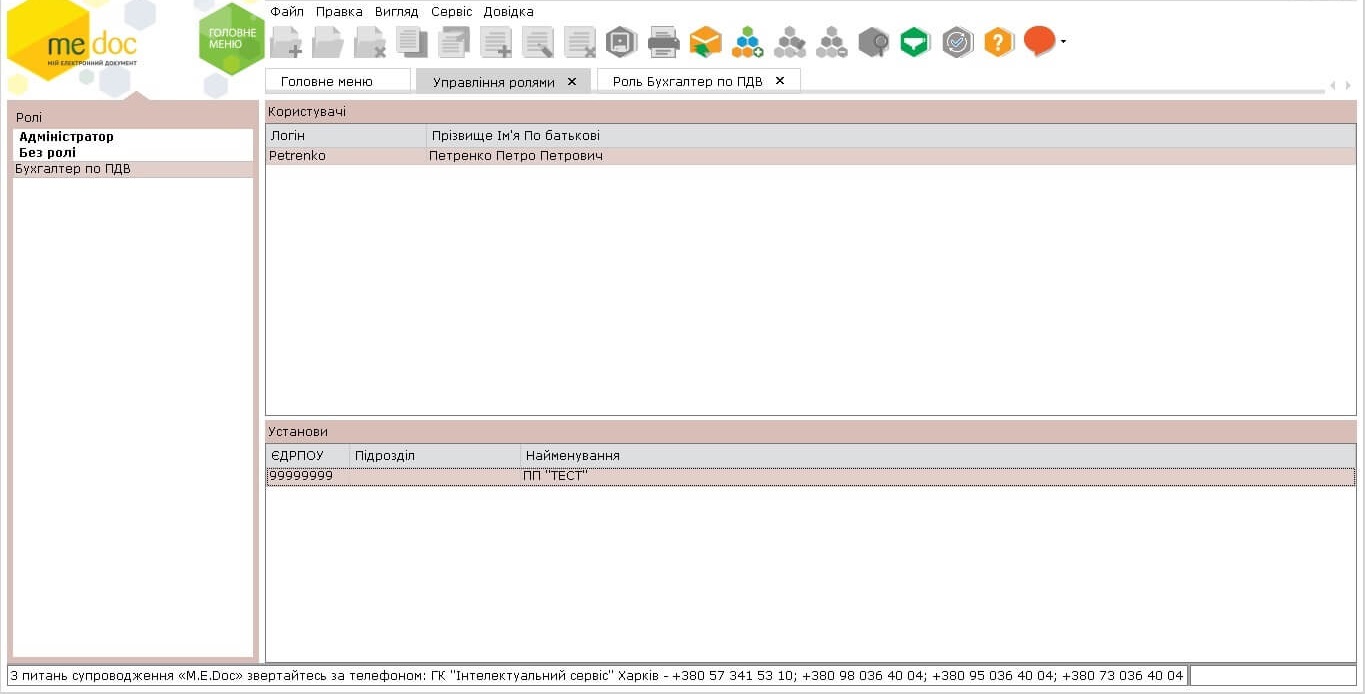
Мал.11
Якщо зайти до системи під новим створеним користувачем, то можна впевнитися, що він бачить лише те, що ми обрали при створенні ролі та користувача (Мал. 12, Мал. 13, Мал. 14, Мал. 15 та Мал. 16).
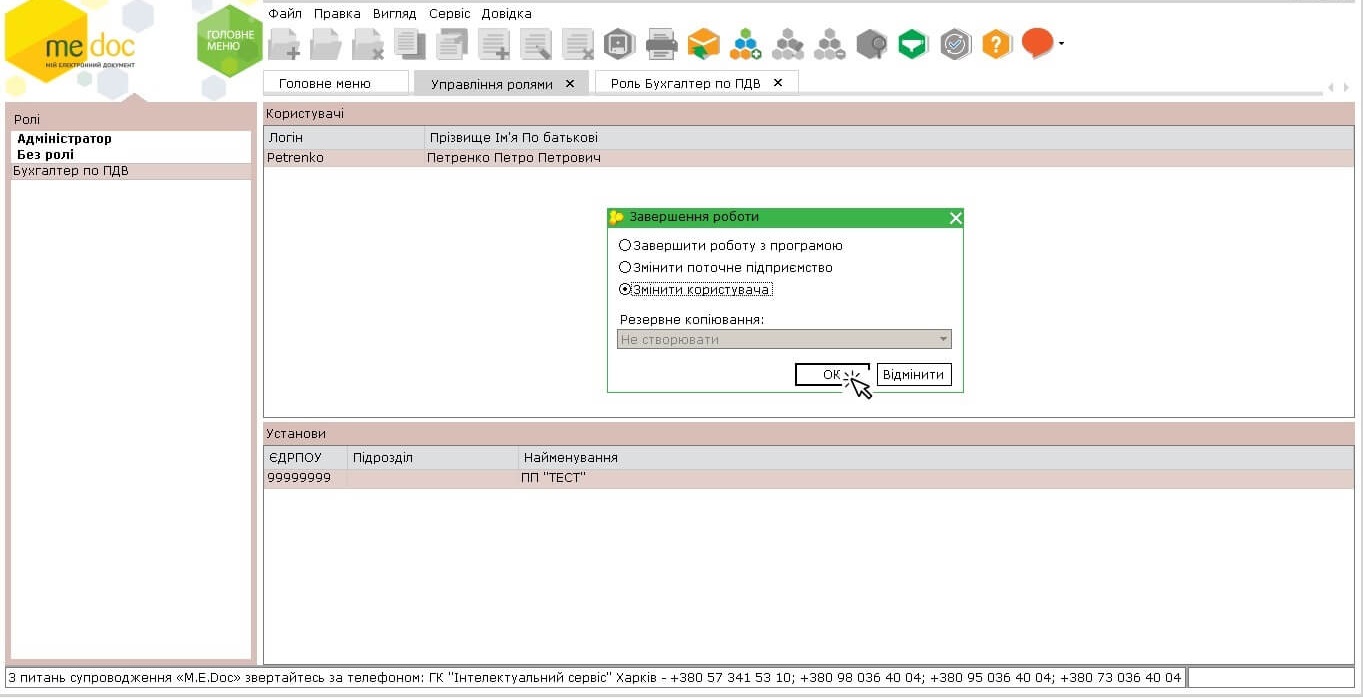
Мал.12
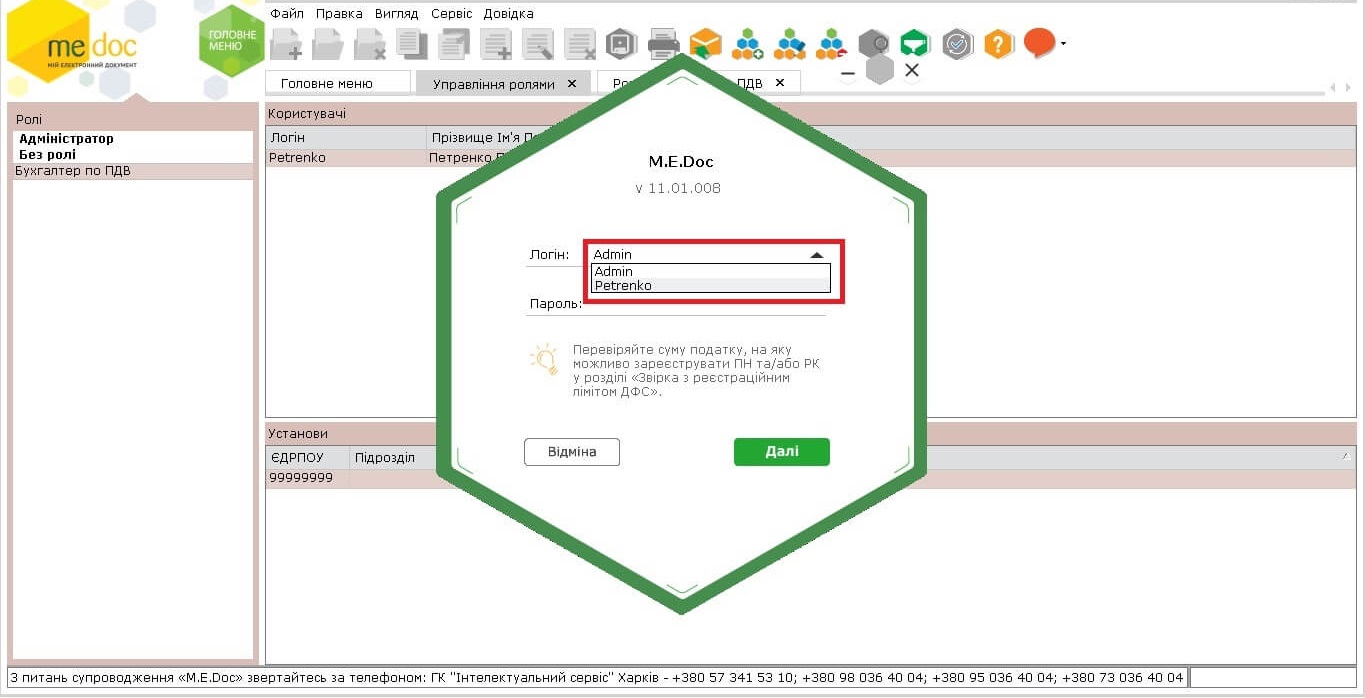
Мал.13
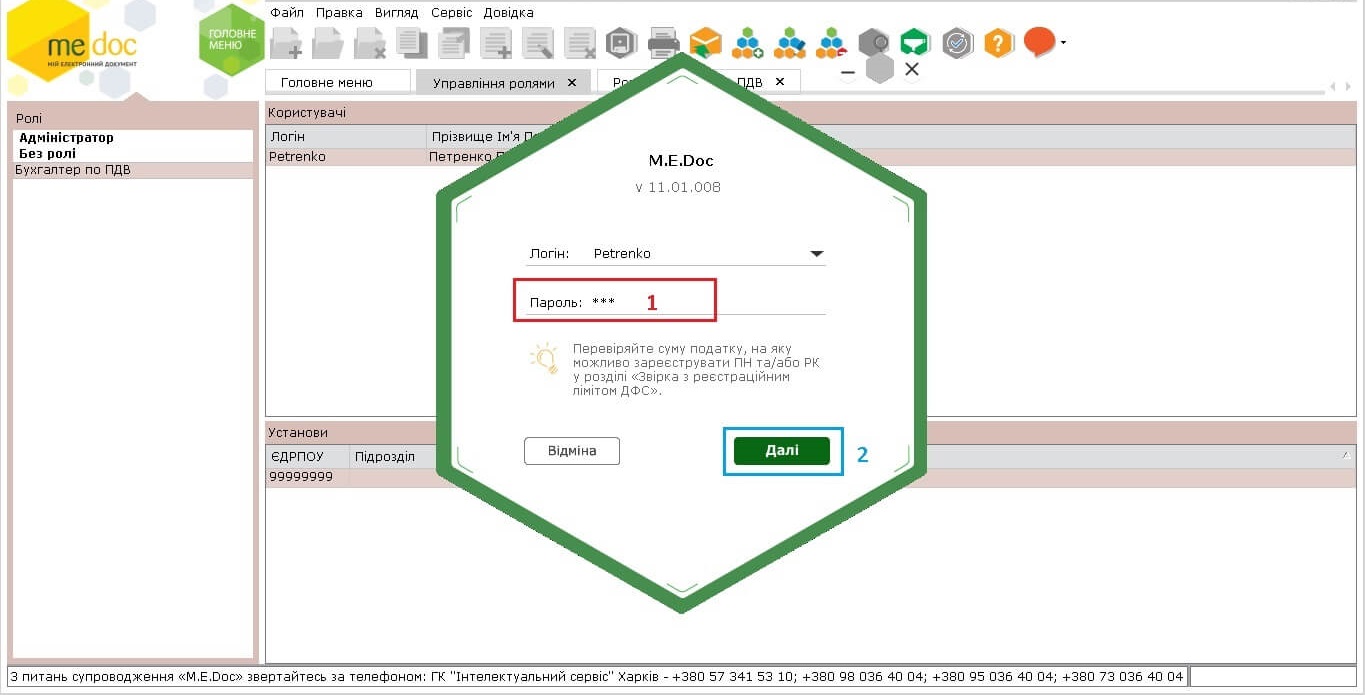
Мал.14
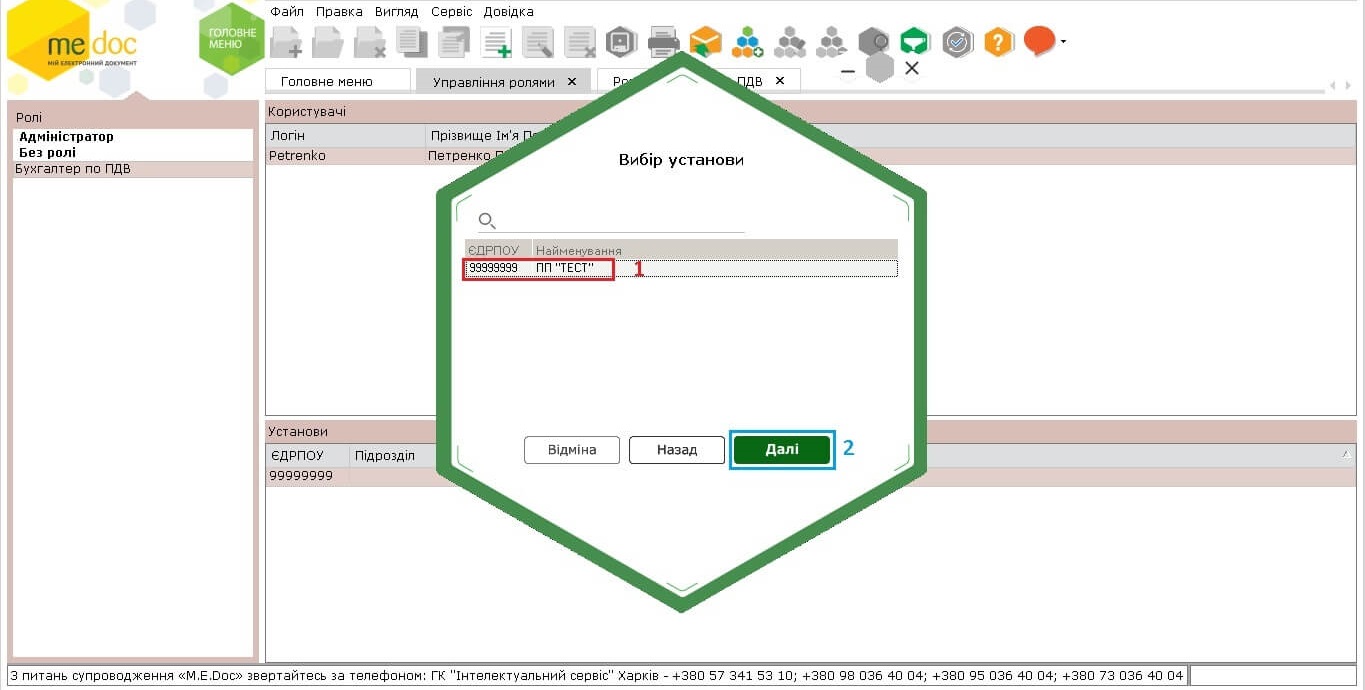
Мал.15
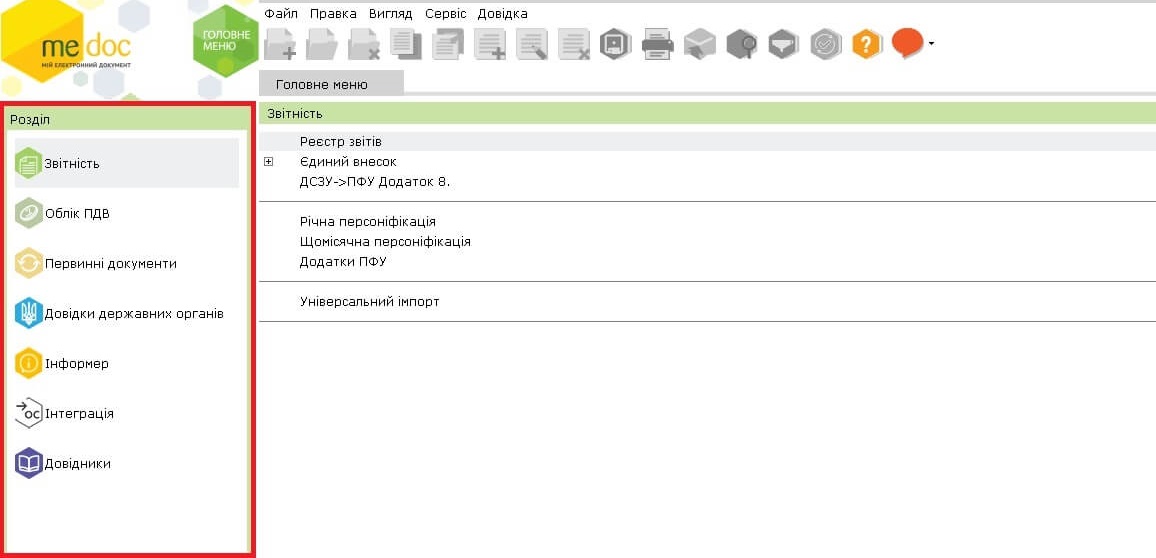
Мал.16
Тепер кожен із співробітників має доступ лише до тих модулів програми та бланків, та того функціоналу, які відповідають його специфіці роботи.
У «Журналі подій», який знаходиться у розділі «Адміністрування» можна спостерігати, хто, коли і який документ створював, модифікував чи видаляв.
Отже, налаштування користувачів та ролей не займе багато часу, до того ж це дуже корисний і зручний інструмент при користуванні програмою «M.E.Doc» великою кількістю співробітників.
Підготували: ГК Інтелектуальний сервіс
Автор: Малюк Віктор - провідний фахівець ГК "Інтелектуальний сервіс"
__________________________________________________________________________
Долучайтесь до нас в Instagram та facebook, на Вас чекають:
- корисні лайфхаки

- актуальні новини

- та розважальна рубрика

!Дізнатися більше новин Ви також зможете на нашому каналі в >>> Telegram.

M.E.Doc – краще рішення для звітності та документообігу
Читайте також:
- День тому...
Кадровий оффер в M.E.Doc - перший крок до офіційного працевлаштування
Рекрутинг в Україні дуже змінився за останні роки. Багато тенденцій приходять до нас з Європи та США. Одне з таких нововведень - кадровий оффер. - Місяць тому...
Як M.E.Doc вирішив проблему необроблених документів: Unitdata у дії
Раніше програма M.E.Doc могла відправляти первинні документи лише за наявності сертифіката шифрування контрагента, що зберігався на сервісі API M.E.Doc. У випадках, коли контрагенти не використовували програмні продукти, інтегровані з платформою ПТАХ, документи залишалися необробленими. Це створювало ризики для діловодства та документообігу - Місяць тому...
"Перший підпис отримувача" — нова реальність у M.E.Doc
Уявіть, що тепер не обов’язково підписувати документ першим — нова функція в M.E.Doc дозволяє надсилати файли контрагентам для першого підпису. Це швидше, простіше та ідеально вписується в сучасні бізнес-процеси - 7 місяців тому...
Відправляй контрагентам документи будь-яких форматів разом з M.E.Doc
Якщо у Вас виникла необхідність відправити контрагенту документ довільного формату - программа M.E.Doc допоможе в цьому. У реєстрі електронних документів можливо створювати документи у форматах - 3 місяці тому...
Об'єднана звітність. Інструменти для створення звіту
Для створення в ручному варіанті нового податкового розрахунку необхідно перейти в розділ «Звітність»- «Об’єднана звітність ПДФО та ЄСВ» (Мал. 1), обрати відповідний звітний період та заповнити основну форму та необхідні додатки. Але можна цей звіт заповнити автоматично за допомогою додаткових інструментів. - 3 місяці тому...
Універсальні документи - перевага електронного документообігу!
Програма M.E.Doc пропонує зручний інструмент для електронного документообігу – універсальний документ. Це спеціальний формат, який дозволяє швидко обмінюватися файлами між - 4 місяці тому...
Особливості нарахування та утримання специфічних видів оплати в M.E.Doc Зарплата
Автоматизація процесів нарахування заробітної плати - краще рішення у веденні бухгалтерського обліку. Оптимально для цієї мети пасує модуль «Зарплата» в програмі «M.E.Doc». Ймовірність припуститися помилки – 0. І при цьому ви істотно економите - 3 місяці тому...
Ролі та користувачі в Медок. Як налаштувати доступи
Припустимо Вам потрібно 2 користувачі. Перший буде відповідати за створення та подання Об’єднаної звітності ПДФО та ЄСВ, а другий буде відповідати за створення та реєстрацію Податкових накладних. Щоб створити «Користувача» - 5 місяців тому...
Як змінити оновлені коди податкових інспекцій в M.E.Doc
У зв’язку зі зміною структури ДПС в областях та м. Києві відповідно до адміністративно-територіального устрою України з 01.01.2025 відбулась зміна - 2 років тому...
Подача звітності у контролюючі органи - наші рішення для ФОПа
Зараз для підприємців є великий асортимент рішень для звітування в контролюючі органи.