Управління ролями у веб-сервісі СОТА

Оновлено 02.12.2024 р.
У веб-сервісі “СОТА” тепер є можливість налаштувати ролі для “Користувачів” даного сервісу.
Це стане в нагоді для організацій з великою кількістю облікових записів і оптимізує роботу “Користувача”, так як надасть йому доступ тільки до необхідних для нього даних, що в свою чергу забезпечить конфіденційність інформації підприємства.
Ви уже знайомі з тим, хто такий “Власник” та “Користувач” або тепер “Менеджер” та їх можливості, тож розглянемо як налаштувати ролі для “Користувачів” у веб-сервісі “СОТА” покроково.
1. Потрібно обрати підприємство, по якому необхідно налаштувати ролі та перейти у “Картку підприємства” розділ “Користувачі”. (Мал.1)
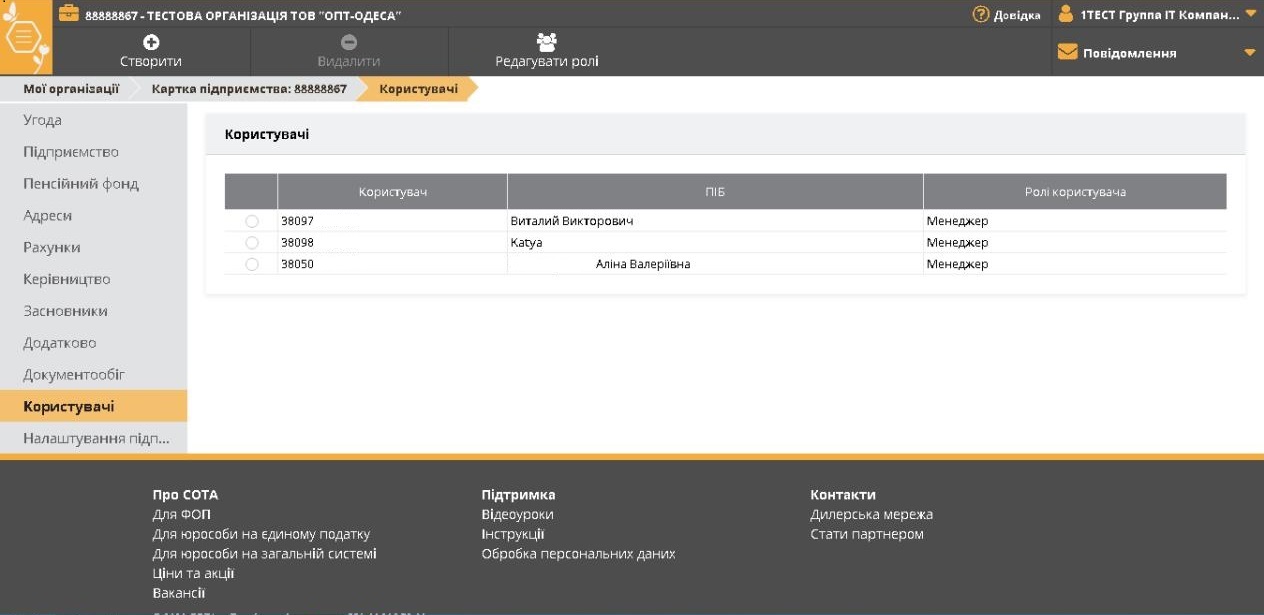
Мал.1
Зауважимо, Ви маєте бути “Власником” даного підприємства, а “Користувач” мати доступ до нього.
2. Щоб перейти до створення чи редагування ролі, у горизонтальному меню потрібно обрати “Редагування ролі”. (Мал. 2)
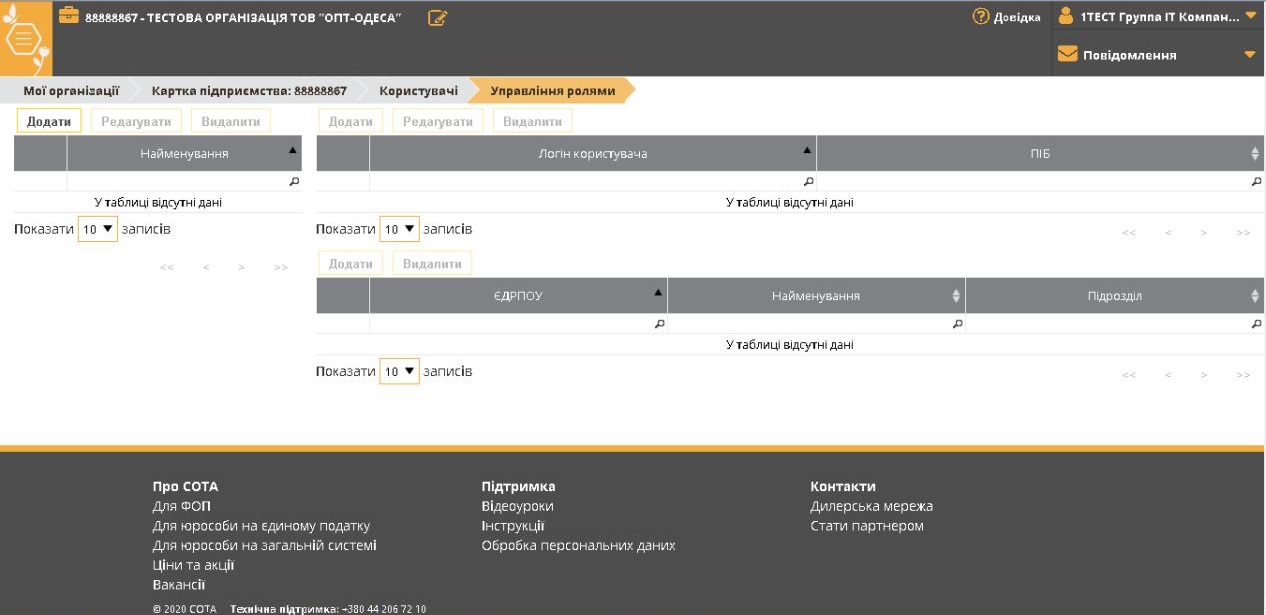
Мал. 2
У виведеному на екран вікні “Управління ролями” зліва є можливість “Додати”, “Редагувати” або “Видалити” роль, з права — “Додати”, “Редагувати” чи “Видалити” користувача та “Додати” або “Видалити” підприємство.
3. Щоб створити роль потрібно натиснути “Додати” у лівій частині екрану. У відкритому вікні заповнити наступні поля:
- “Найменування” — тобто ім'я яке буде використовуватись для даної ролі;
- “Підприємство” — заповнюється автоматично в залежності від раніше обраного Вами підприємства;
- “Логін користувача” — з випадаючого списку обрати певного користувача, якому призначена роль. (Мал. 3)
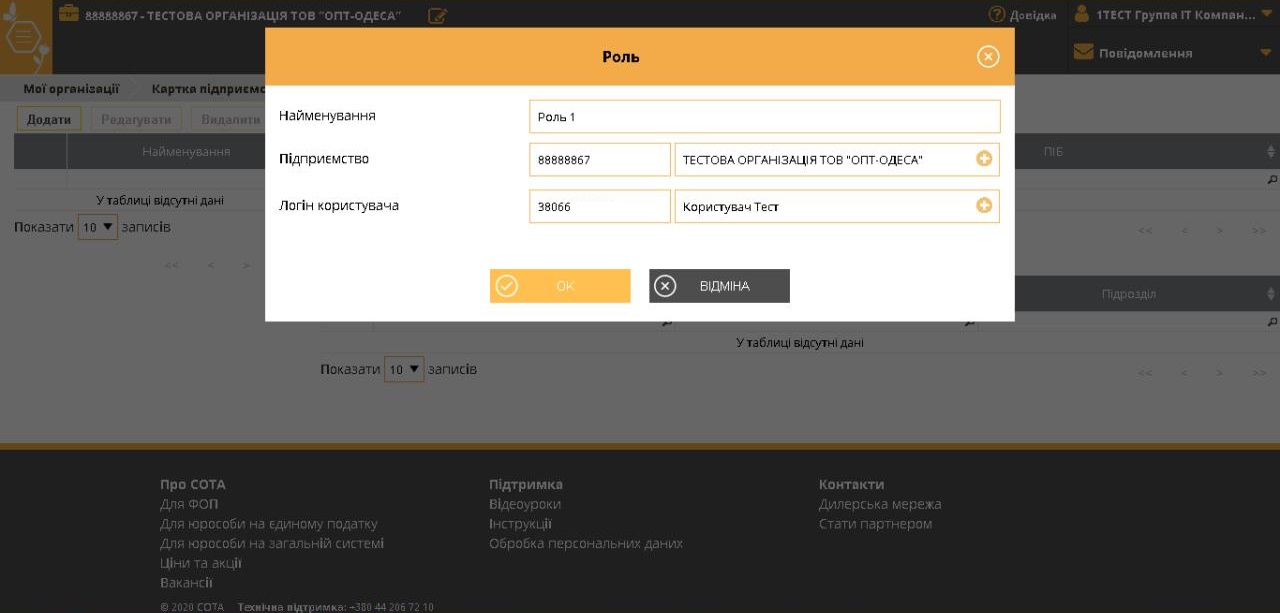
Мал. 3
Звертаємо Вашу увагу, якщо необхідні поля будуть незаповненими, виникне помилка. (Мал. 4)
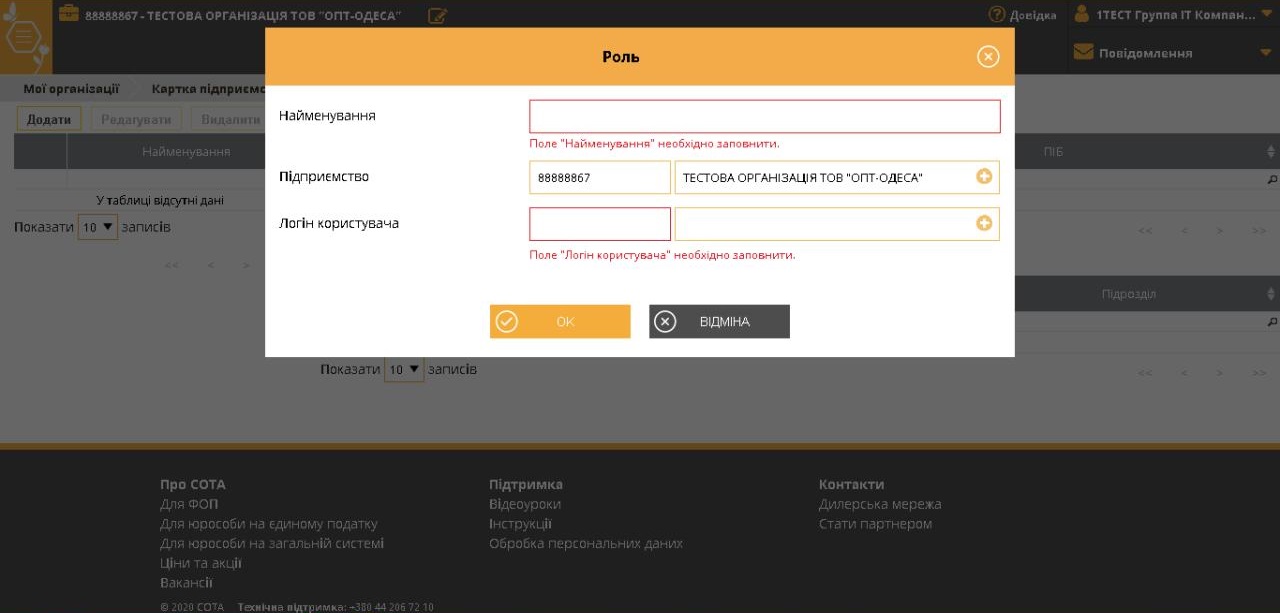
Мал. 4
Після того, як усі поля будуть коректно заповнені, у вікні “Управління ролями” Ви можете побачити створену роль для певного користувача та підприємства. (Мал. 5)
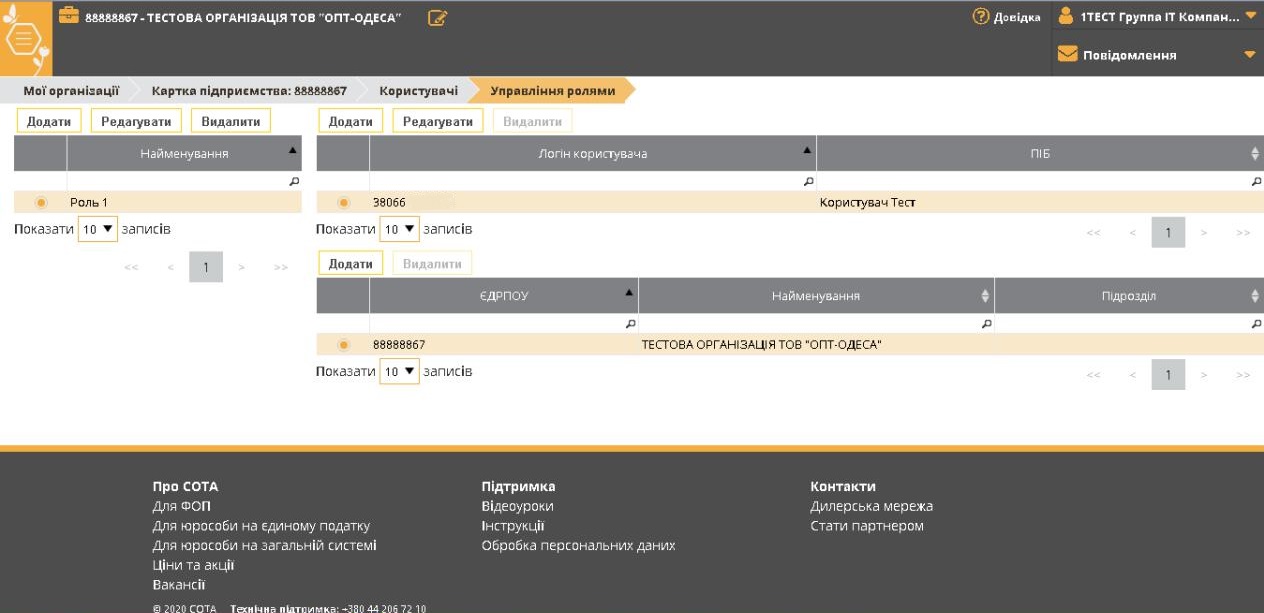
Мал. 5
4. Можливо “Редагувати” користувача, а саме:
- “Загальні дані” — “ПІБ користувача”, “Телефон”, “Посада”. (Мал. 6)
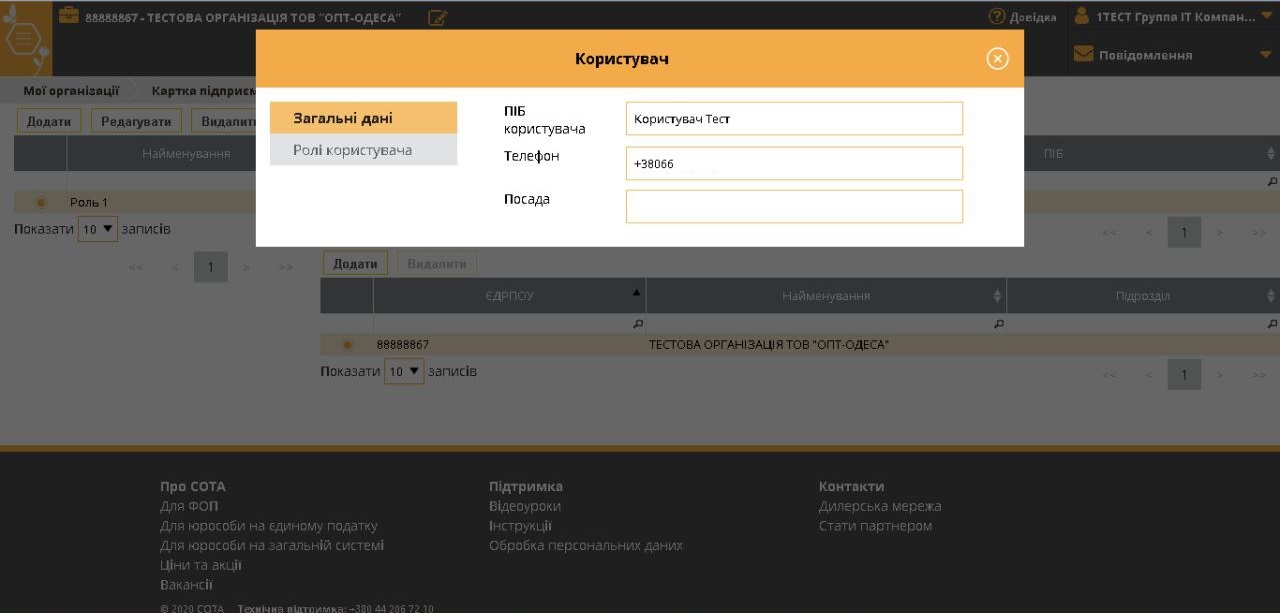
Мал. 6
- “Ролі користувача” — “Додати” чи “Видалити” роль і обрати підприємство у випадку, коли попередньо створено декілька ролей. (Мал. 7)
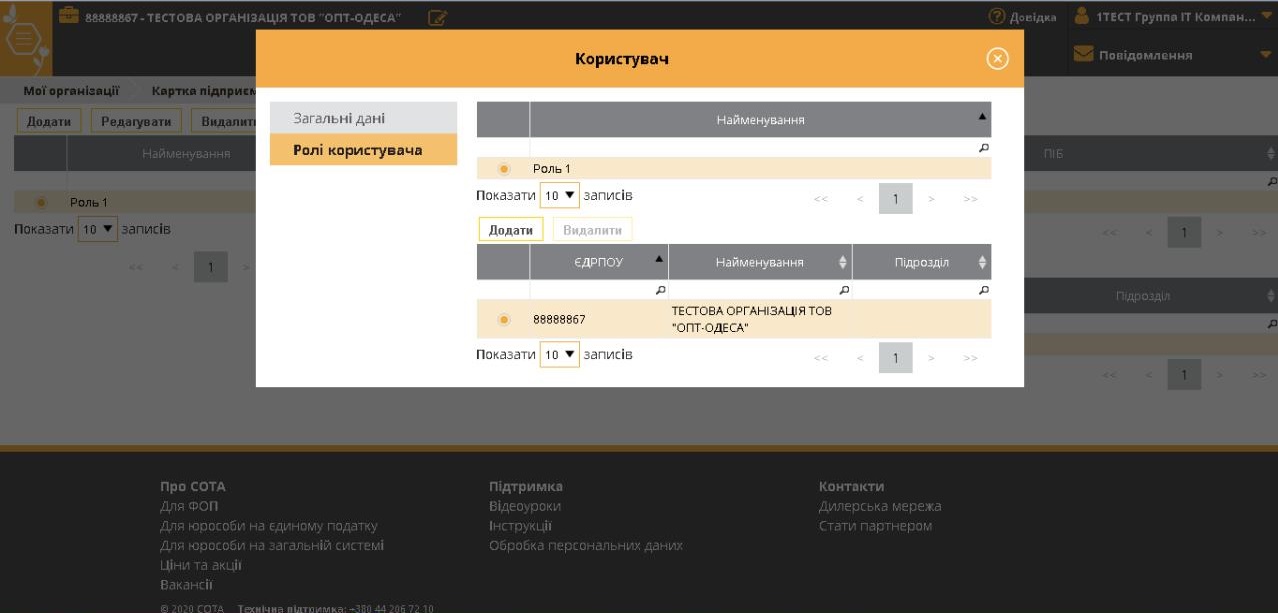
Мал. 7
5. Для того, щоб налаштувати функції, які будуть доступні користувачу, у лівій частині “Управління ролями” потрібно натиснути “Редагувати”. (Мал. 8)
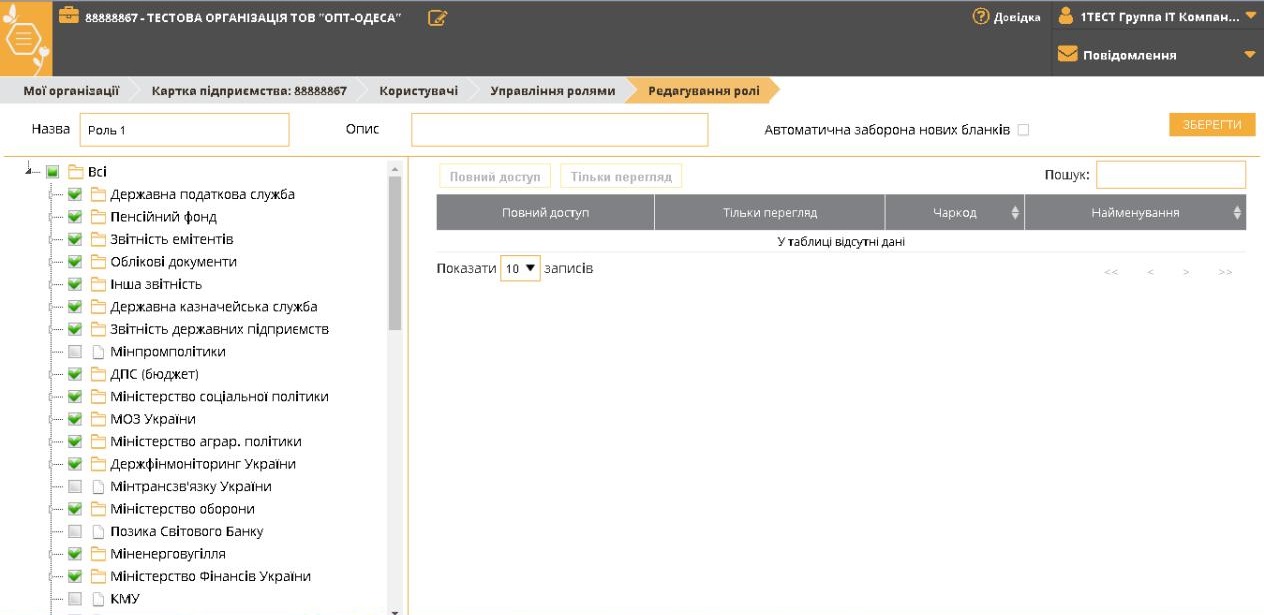
Мал. 8
У вікні “Редагування ролі” є наступні поля: “Назва”, “Опис”, встановлення відмітки на “Автоматична заборона нових бланків”, “Пошук”, перелік бланків доступний для налаштування та можливість вибору “Повний доступ” або “Тільки перегляд” бланку. (Мал. 9)
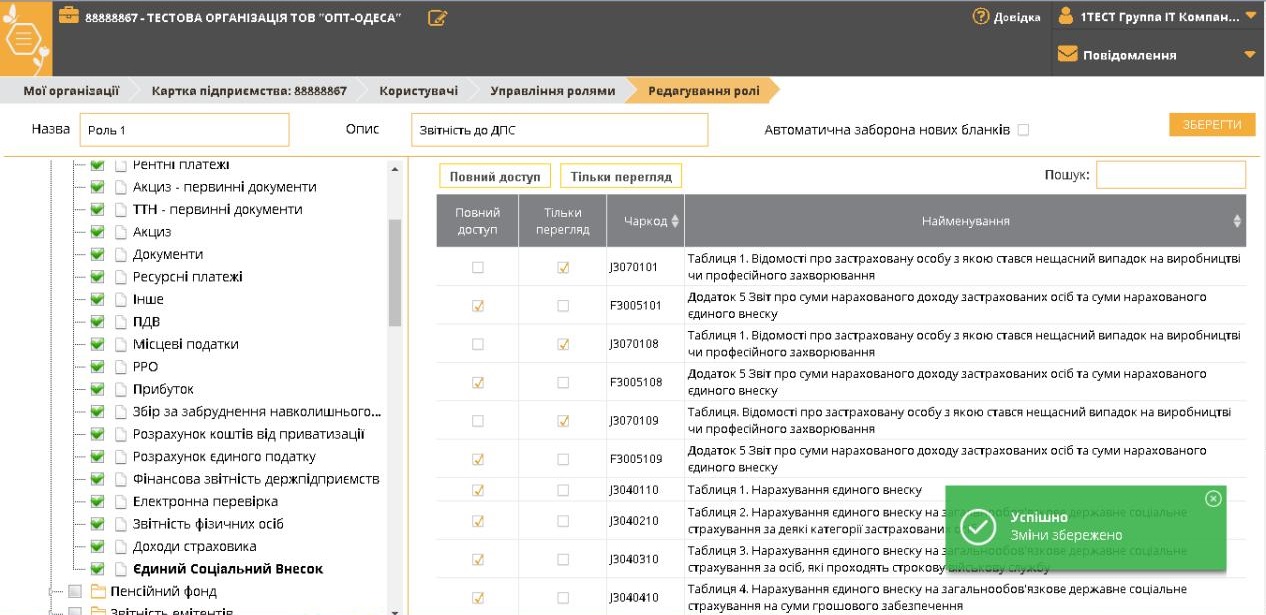
Мал. 9
Розглянемо більш детально налаштування доступу до бланків
Якщо встановити галочку на “Всі” - це означатиме, що користувач буде мати доступ до всіх можливих дій. Якщо, наприклад, обрати тільки “Державна податкова служба”, то користувач у своєму обліковому записі зможе створити тільки такі звіти. (Мал. 10,11)
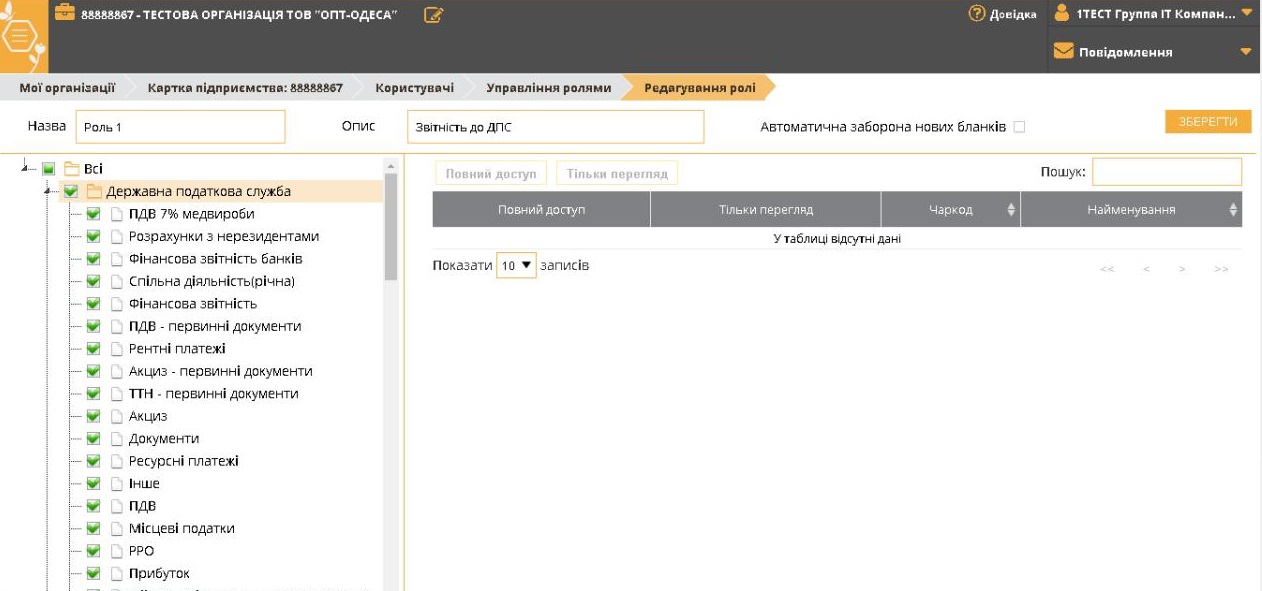
Мал. 10
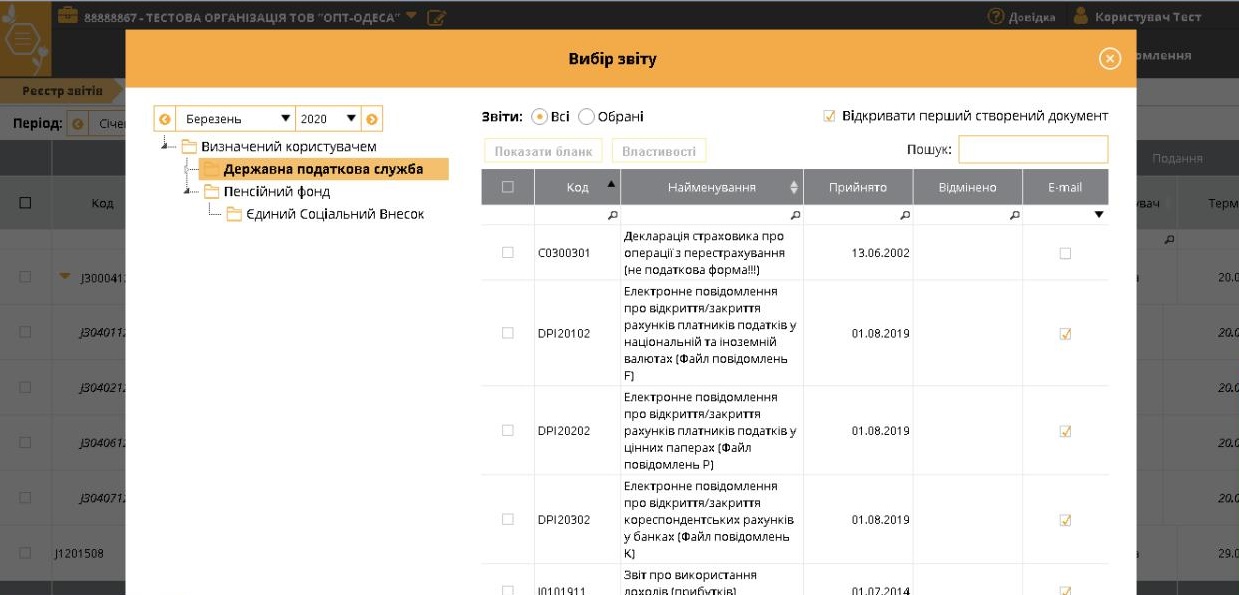
Мал. 11
Звертаємо увагу, при налаштуваннях вказаних вище, доступ до інших розділів веб-сервісу “СОТА” у користувача буде. Але можливості створити будь-який первинний документ, податкову чи накладну, розрахунок коригування та інші документи у користувача не буде, а при спробі створити такий документ, спливе повідомлення “Документ не знайдено”. (Мал. 12)
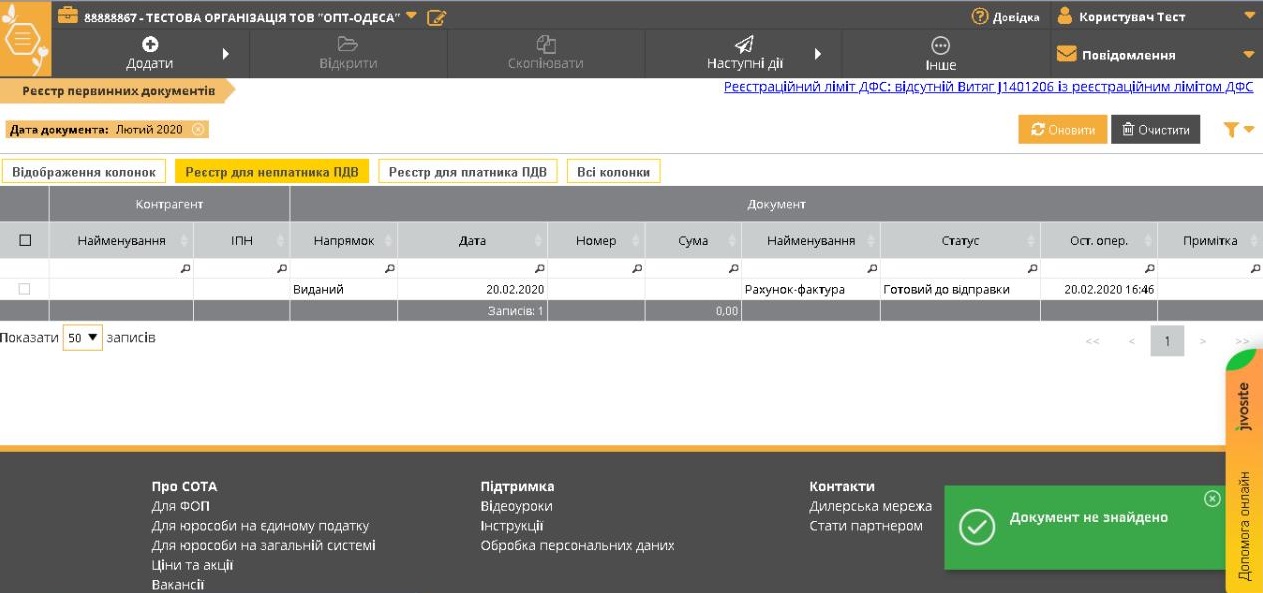
Мал. 12
На відміну від “М.Е.Doc”, де є можливість окремо налаштувати доступ до бланків та розділів, у веб-сервісі “СОТА” згідно налаштувань ролі, доступ до розділів головного меню буде, але можливості створення певного звіту чи документу — ні.
6. “Власник” у вікні “Користувачі” картки підприємства може переглянути ПІБ та ролі кожного користувача обраного підприємства. (Мал. 13)
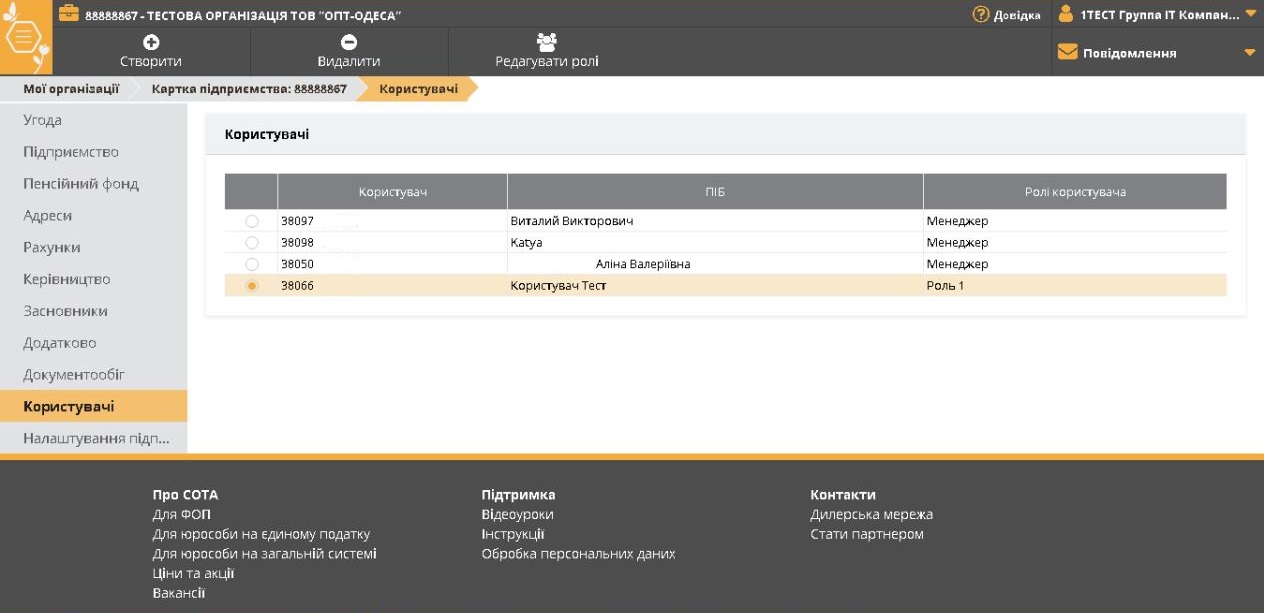
Мал. 13
При цьому “Користувач” у розділі “Мої організації” побачить код ЄДРПОУ та назву організації, наявність та термін дії ліцензії та визначений йому доступ. (Мал. 14)
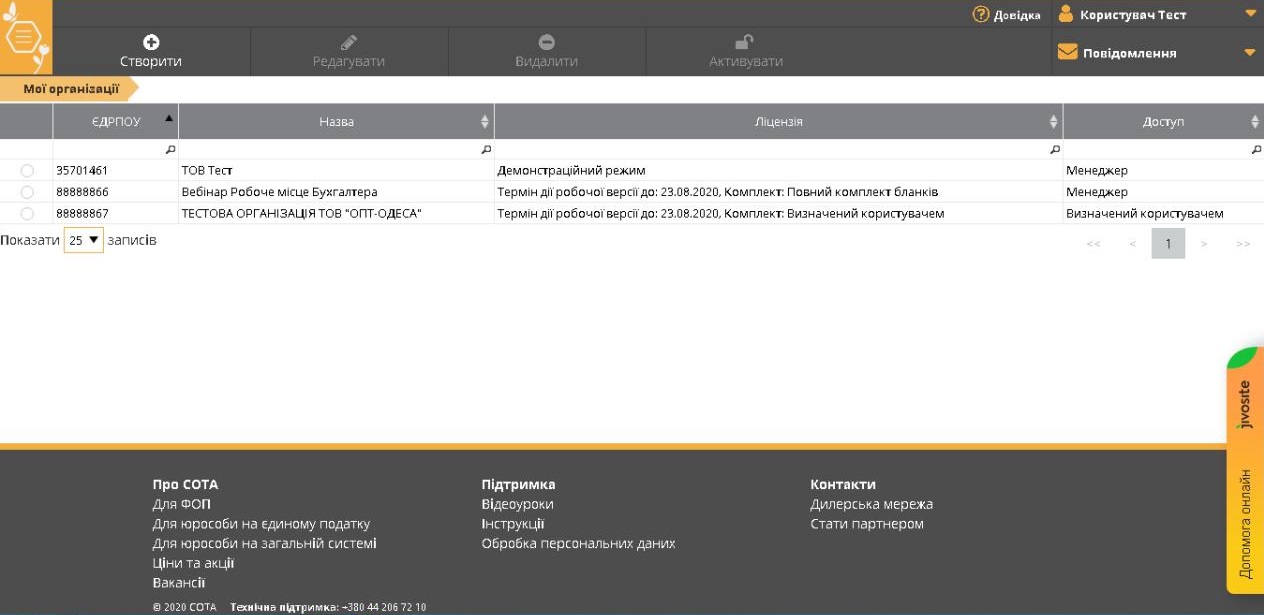
Мал. 14
На цьому створення ролі користувача завершено, Ви завжди маєте змогу повернутися до налаштувань та “Редагувати” чи “Видалити” уже існуючу роль або “Додати” нову.
Авторка: Москівець Альона, кваліфікована спеціалістка ГК "Інтелектуальний сервіс"

Система web-сервісів для ведення бізнесу
Читайте також:
- 7 місяців тому...
СОТА - зручне рішення для ФОП
Ведення бухгалтерії, подання звітності та обмін документами для підприємців завжди було непростим завданням. Проте сучасні технології дозволяють зробити ці процеси простішими та ефективнішими. - 10 місяців тому...
Як налаштувати комплект підписів для звітів в СОТА
Перехід на нові ключі електронного підпису (КЕП) – це важливий крок для безперебійної роботи з електронними звітами та документами. Для користувачів веб-сервісу СОТА цей процес може бути максимально простим, якщо знати - 2 років тому...
Кейс: Як надіслати довільний лист з підписами на електронну пошту Контрагенту з допомогою веб сервісу СОТА ENTERPRISE
Розповідаємо про кейси використання веб-сервісу СОТА як інструмента для електронного документообігу - 5 років тому...
Підготовка заявок для отримання КЕП за допомогою веб-сервіс «СОТА»
Шановні користувачі програми «СОТА»! Сьогодні пропонуємо ознайомитись з тим, як сформувати заявки, які необхідні для оформлення «Кваліфікованого електронного підпису» (далі «КЕП») - 6 років тому...
Формування звітності з ПДВ у веб-сервісі СОТА
Варіанти роботи з первинними документами в модулі «Формування звітності з ПДВ» - 6 років тому...
Управління ролями у веб-сервісі СОТА
У веб-сервісі “СОТА” тепер є можливість налаштувати ролі для “Користувачів” даного сервісу - 5 років тому...
Відомості з ЄРПН у веб-сервісі СОТА
Розглядаємо всі варіанти проведення звірки з ЄРПН в СОТА - 6 років тому...
Сплата податків онлайн за допомогою веб-сервісу «СОТА»
Про модуль «Сплата податків» - 6 років тому...
Майстер перенесення даних в СОТА
ПН або первинний документ можливо передавати з M.E.Doc до СОТА та навпаки - 6 років тому...
Як почати роботу у СОТА ENTERPRISE
З чого починається знайомство з програмним продуктом СОТА
