Автопродовження сертификатів за допомогою веб-сервісу СОТА

Оновлено 20.11.2024 р.
Добігає кінця термін дії «кваліфікованого електронного підпису», а їхати отримувати нові не має бажання: бо необхідно витрачати час на поїздку, підготувати пакет документів, домовитись з директором, коли йому буде зручно. Знайома ситуація? Тоді ця стаття полегшить Ваші зусилля та допоможе заощадити ресурси часу.
Зробіть автопродовження Ваших КЕП, не відходячи від робочого місця, за допомогою веб-сервісу СОТА. Як це зробити – читайте далі.
Звертаємо Вашу увагу, що автопродовження можливо зробити, якщо на підприємстві не було змін (змін в установчих та реєстраційних документах, зміна відповідальних осіб та інше).
Для продовження дії сертифікатів на новий термін, вам потрібно зареєструватись в СОТА, або увійти за особистим ключем. (Мал. 1)
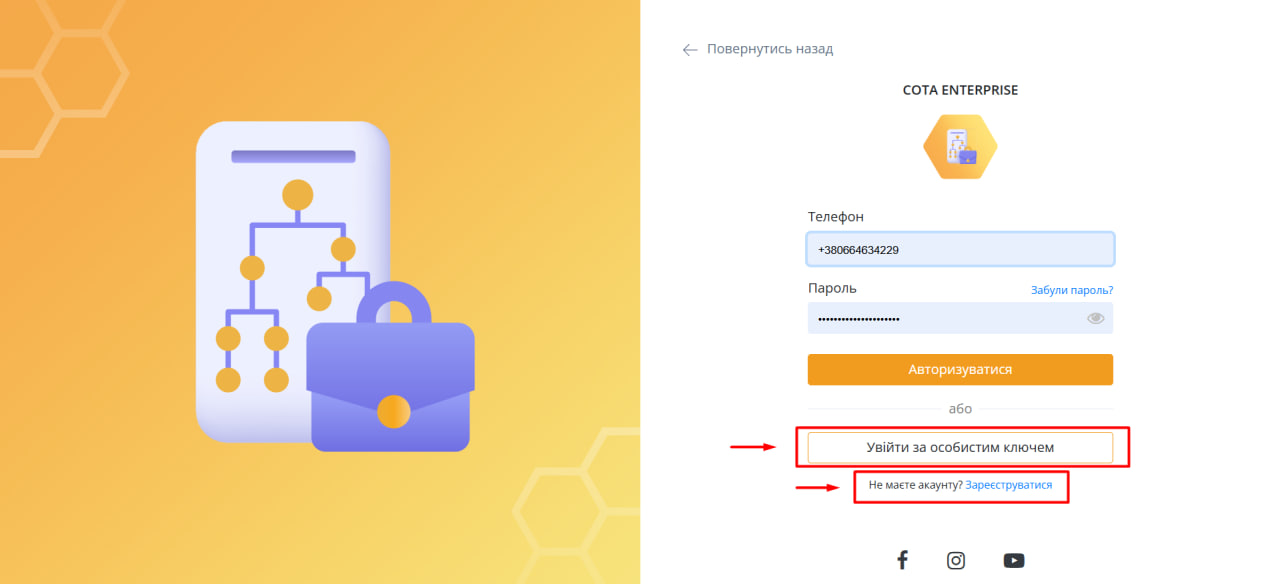
Мал. 1
Після реєстрації та авторизації в СОТА, перейдіть у розділ «Головне меню» – «Електронний підпис» – «Мої сертифікати» (Мал. 2) – натисніть «Оновити» (Мал. 3) – вкажіть каталог з секретними ключами та введіть пароль. (Мал. 4)
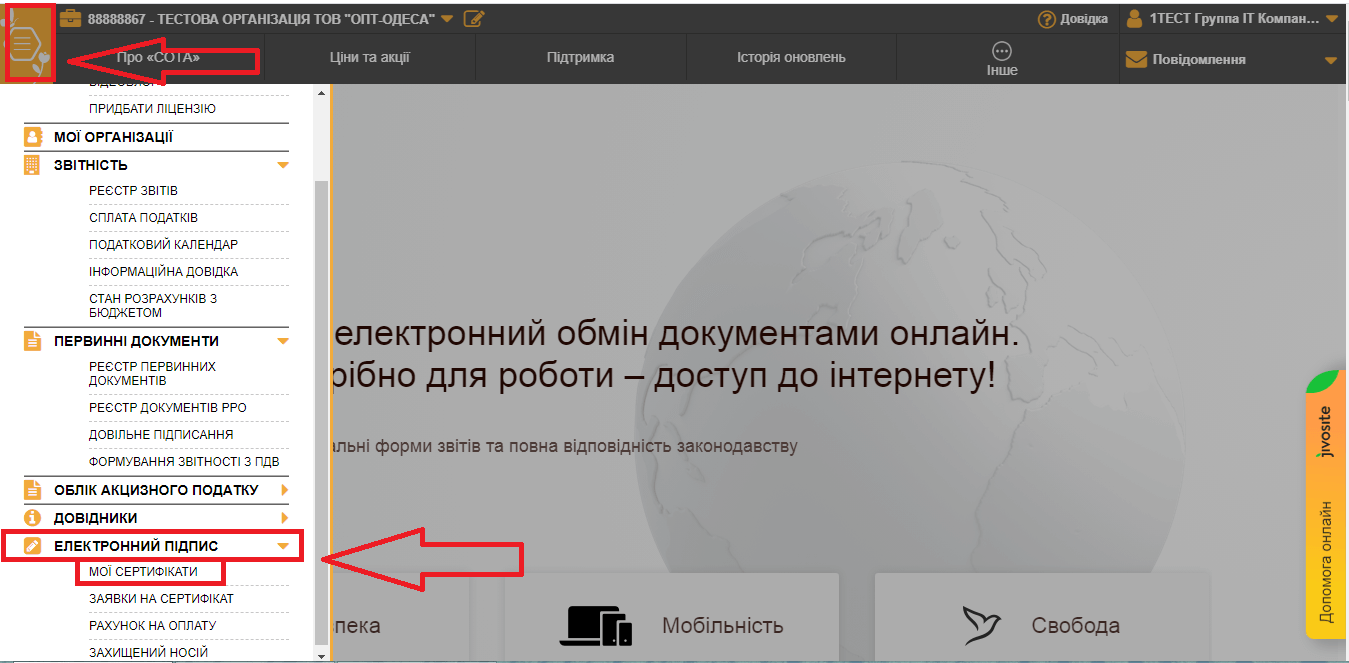
Мал. 2

Мал. 3
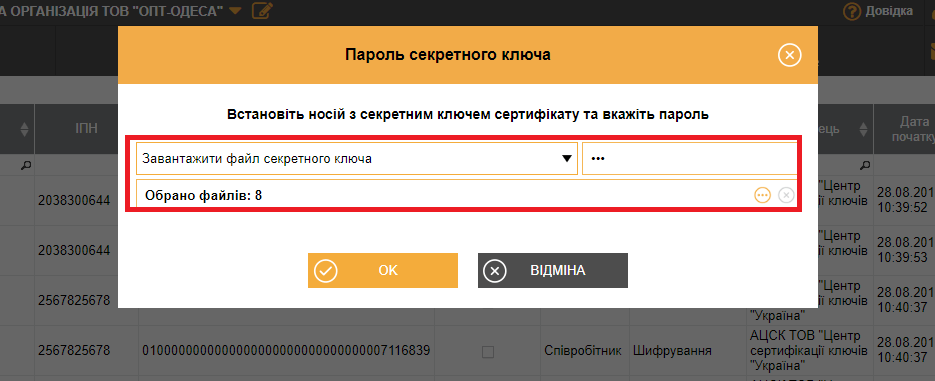
Мал. 4
Після успішно виконаних дій в даному діалоговому вікні будуть відображатися сертифікати та термін їх дії. (Мал. 5)
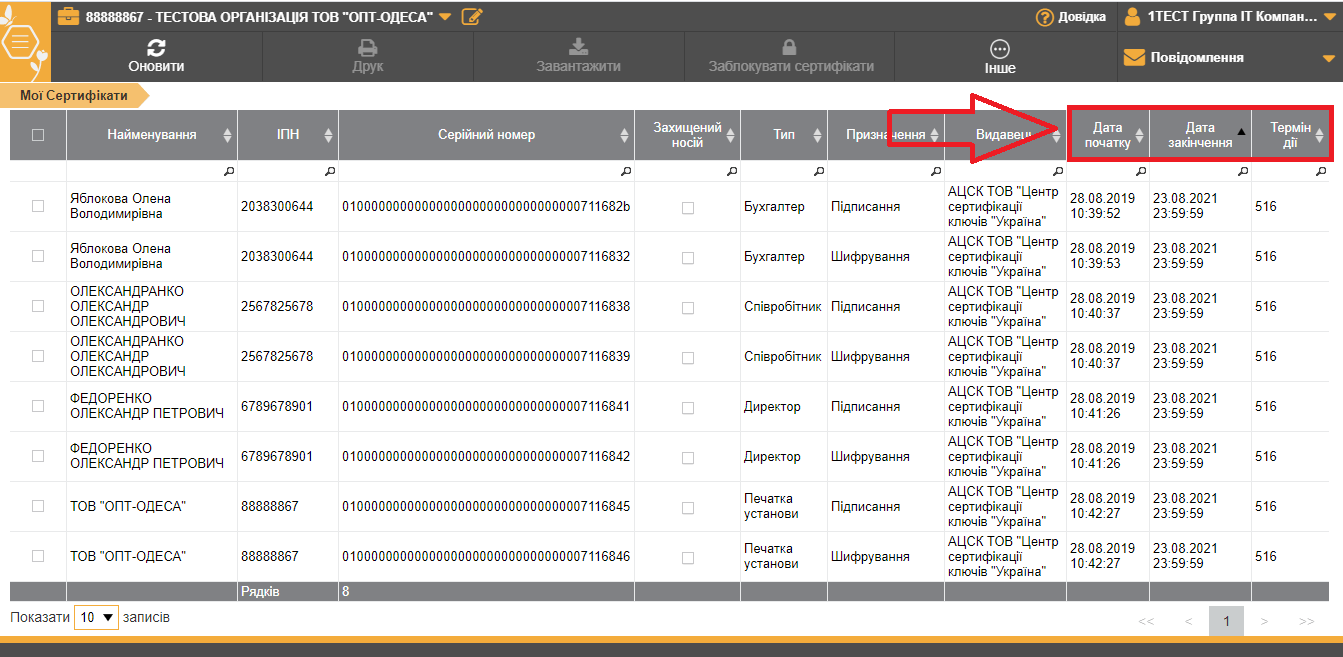
Мал. 5
Після оновлення переліку своїх сертифікатів, необхідно перейти у «Головне меню» – «Електронний підпис» – «Заявки на сертифікат». (Мал. 6)
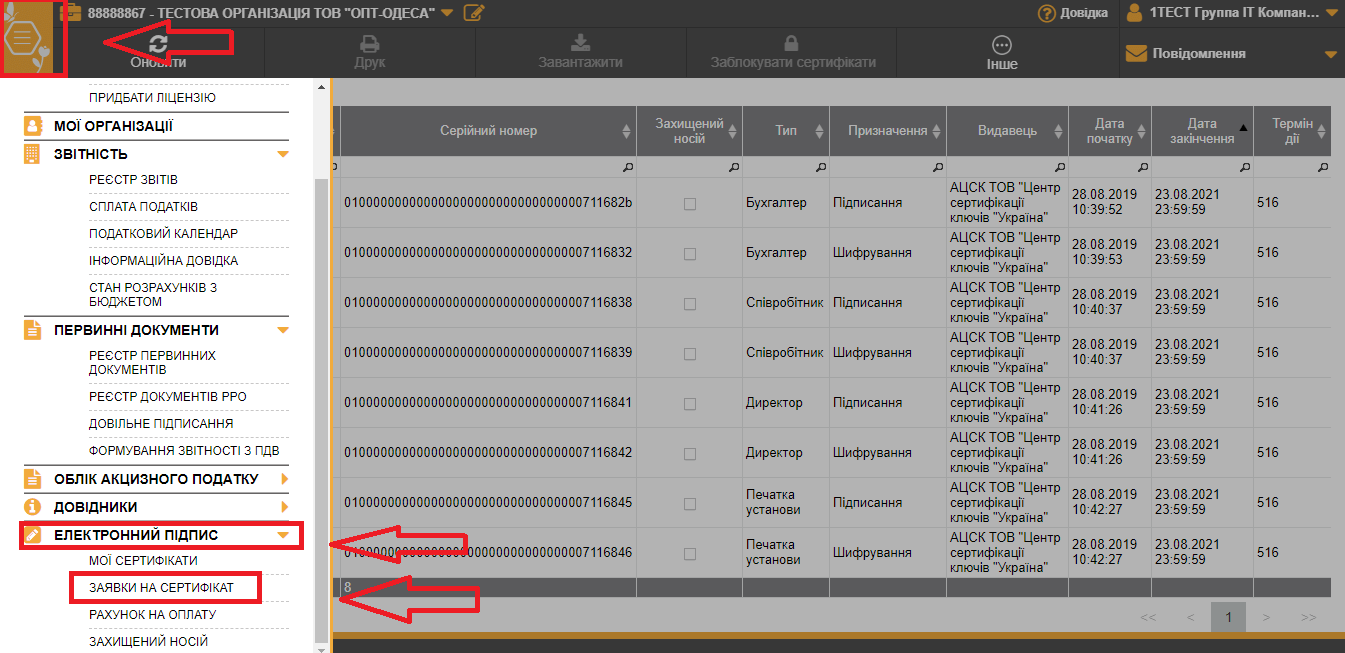
Мал. 6
У відкритому вікні (Мал. 7) Вам необхідно натиснути «Додати» з відкритого переліку (Мал. 8) та обрати «Заявки на сертифікат». (Мал. 9)
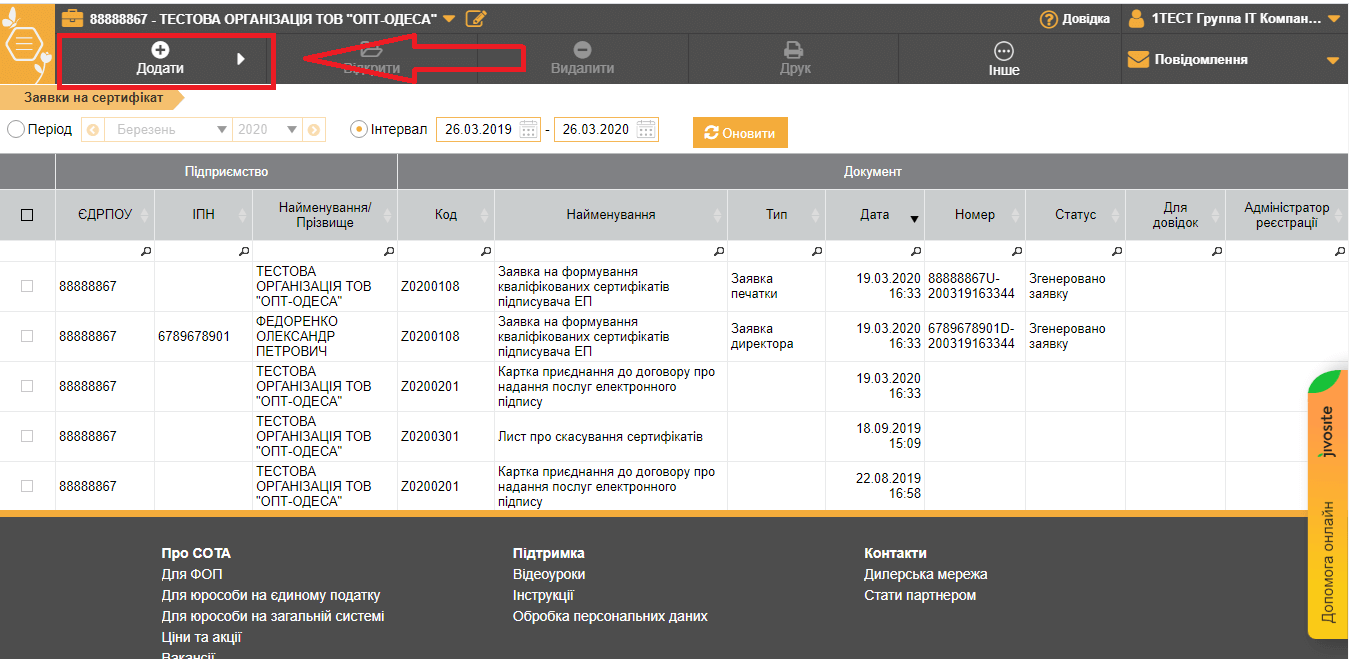
Мал. 7
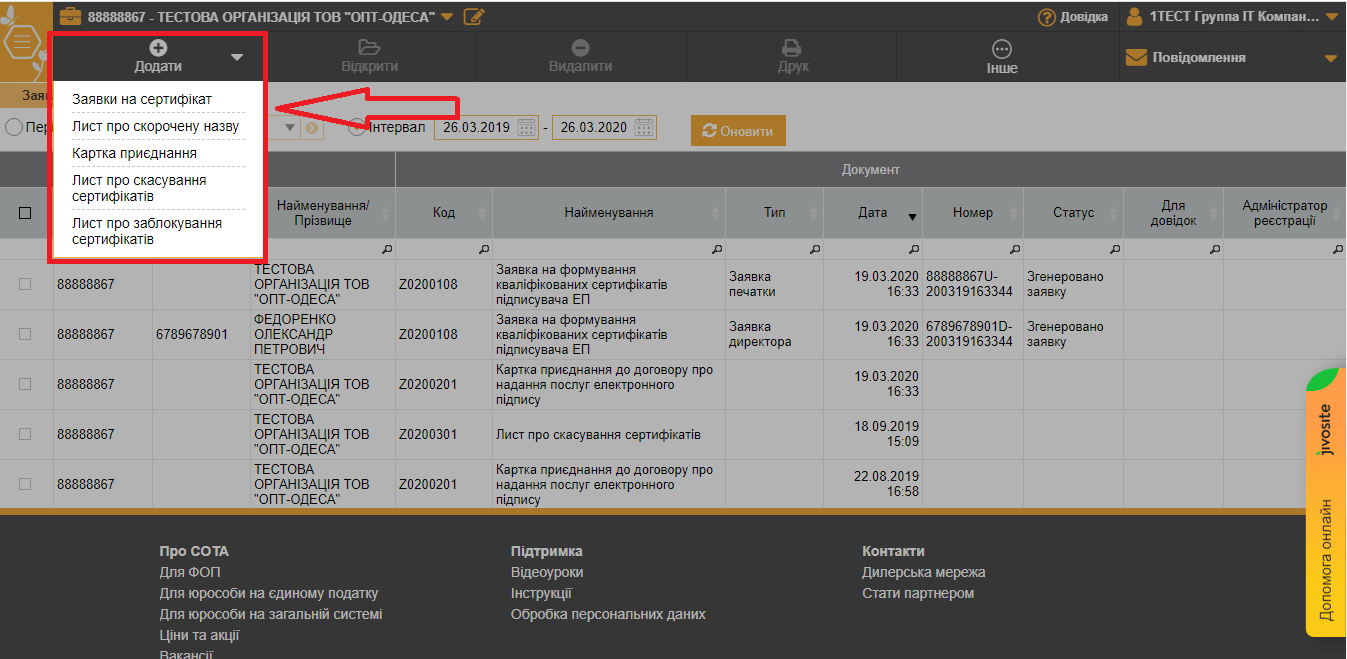
Мал. 8
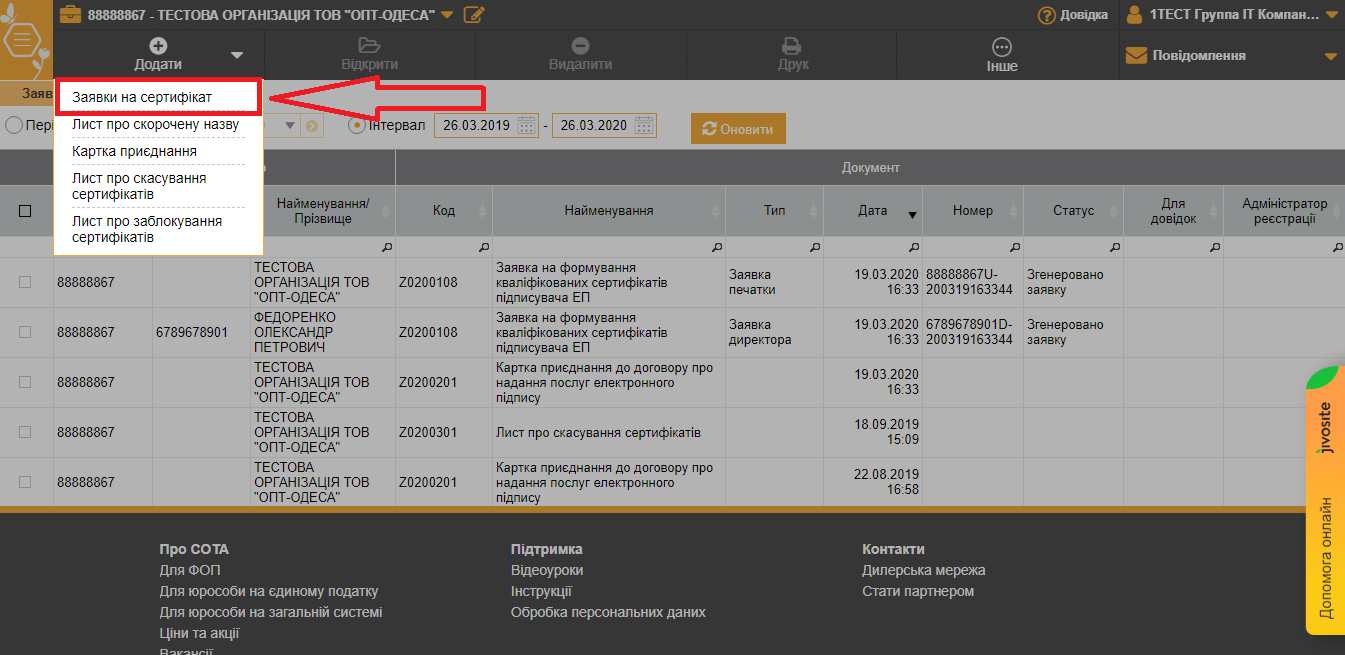
Мал. 9
Буде відкрито інформаційне вікно та перелік дій, де необхідно встановити позначку на «Оновити сертифікати без надання пакету документів» (за відсутності змін у даних). (Мал. 10)
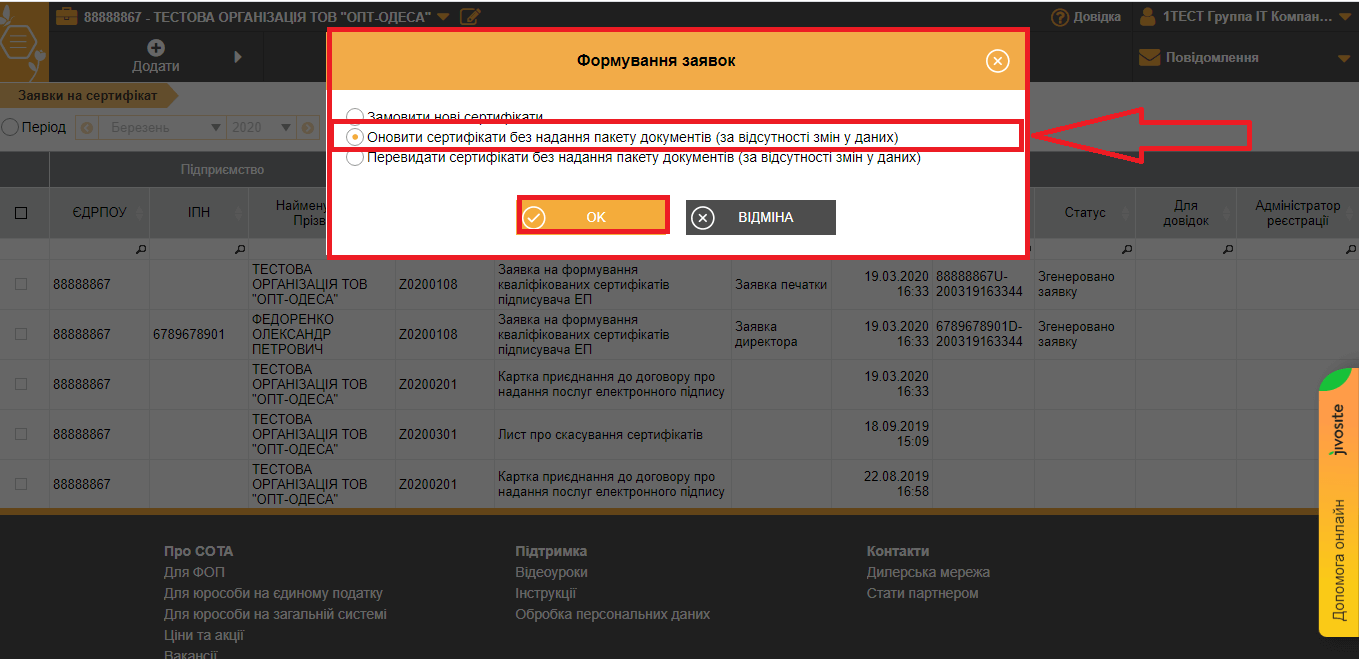
Мал. 10
Після виконання даної дії, буде відкрите діалогове вікно (Мал. 11) в якому Вам потрібно обрати ті сертифікати, які будуть продовжені та на який термін (1 чи 2 роки) (Мал. 12).
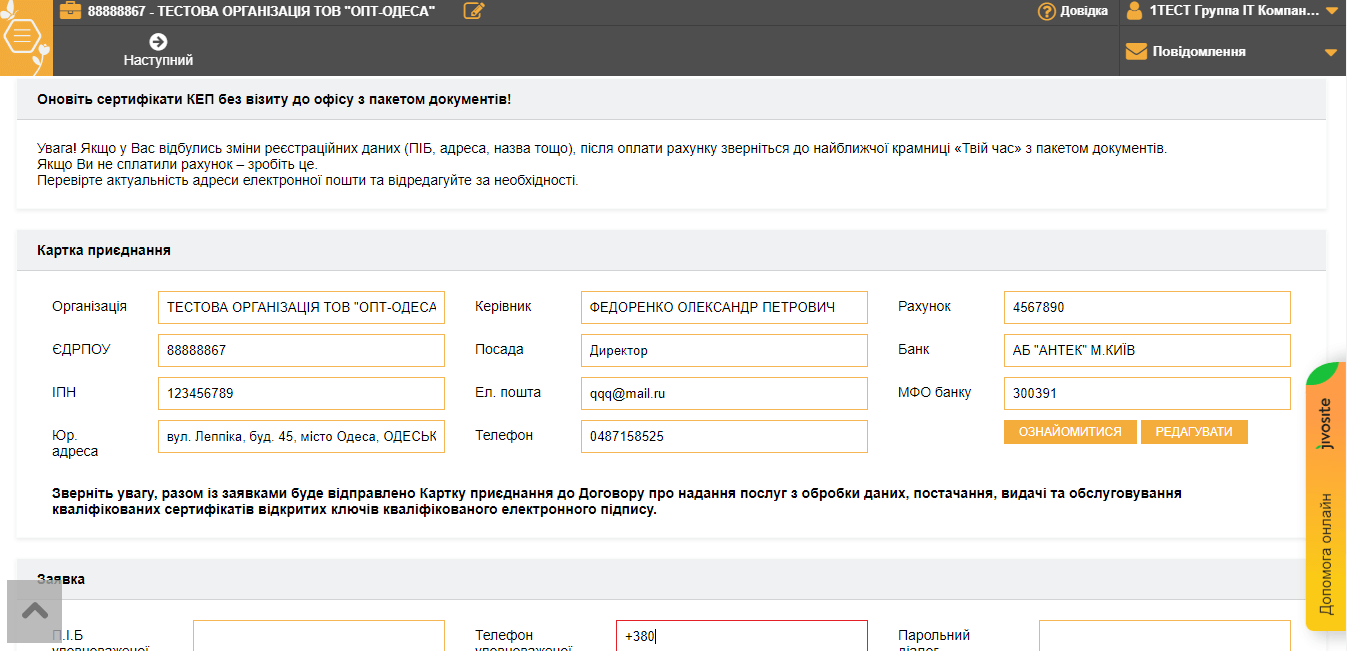
Мал. 11
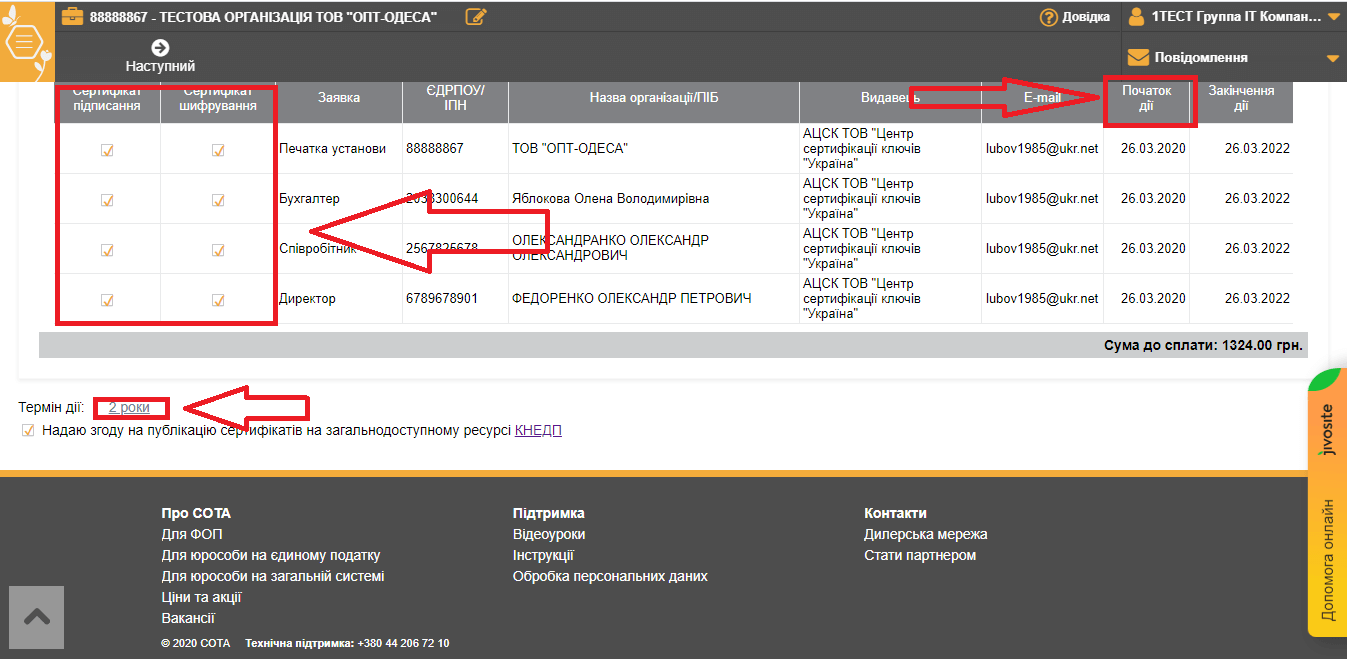
Мал. 12
Також потрібно заповнити поля та вказати початок дії нових сертифікатів. (Мал. 13)
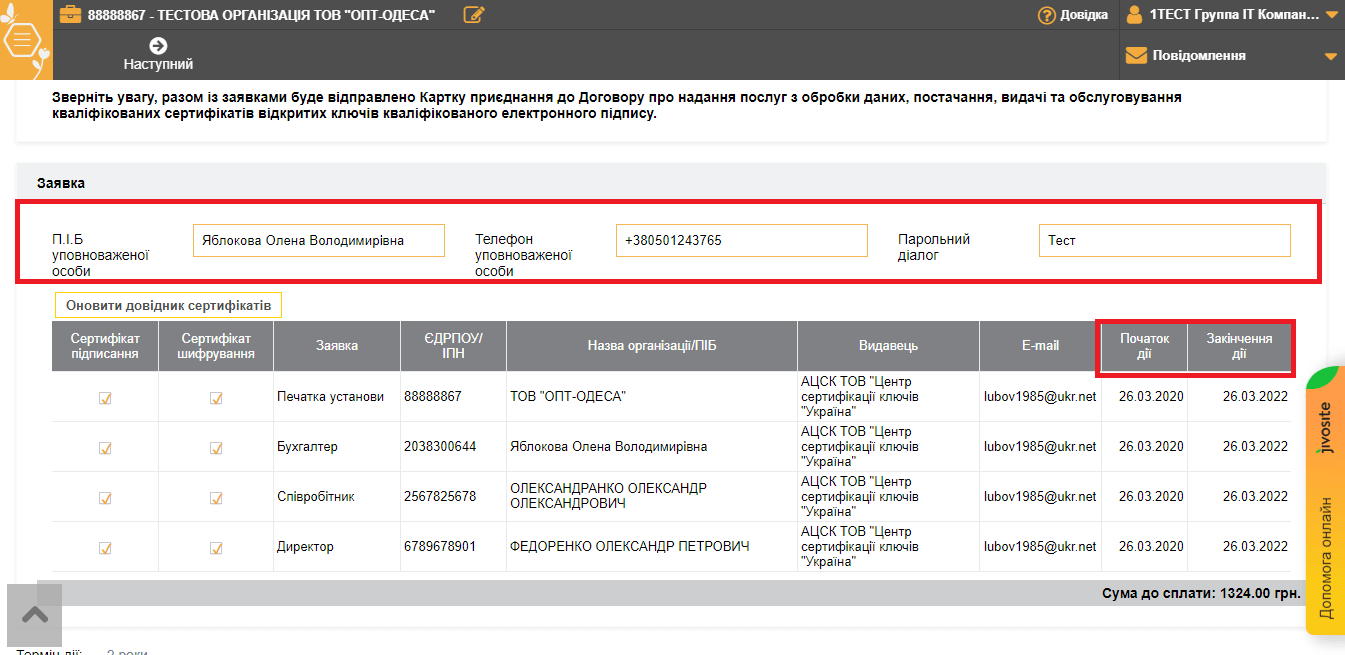
Мал. 13
Коли вся необхідна інформація заповнена, в лівому верхньому куті натискаєте «Наступний». (Мал. 14) Відкриється інформаційне вікно «Генерація ключа», в якому необхідно: вказати шлях до діючих КЕП, вказати куди саме буде збережено Ваш новий КЕП та ввести пароль до нового ключа.
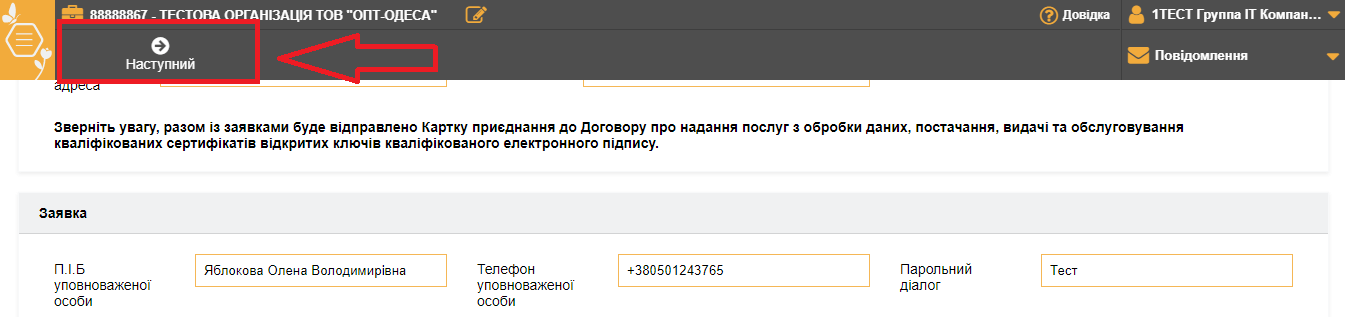
Мал. 14
Якщо натискаемо "Зберегти секретний ключ у файл", згенерований новий ключ буде завантажено згідно налаштувань Вашого браузера. Кнопка "Зберегти секретний ключ на захищений носій" передбачає підключення до Вашого ПК захищений носій, тобто Token, та запис на носій КЕП. ( Мал. 15)
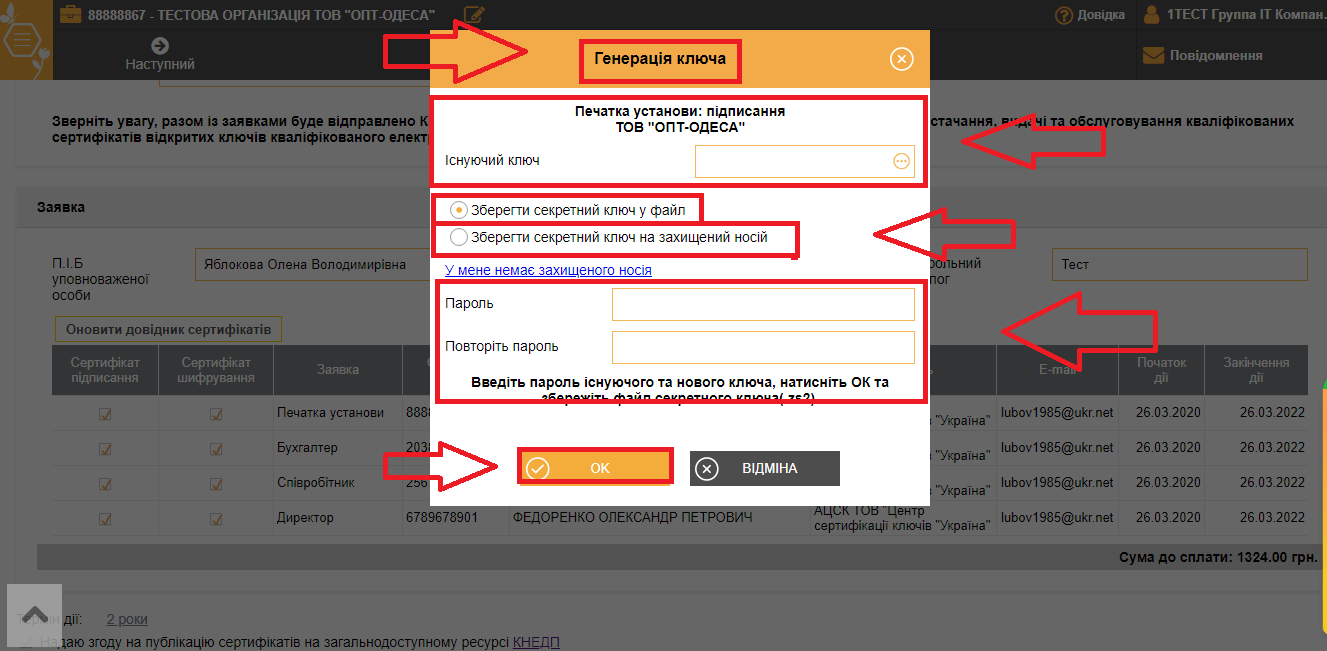
Мал. 15
Звертаємо Вашу увагу, якщо Ви використовуєте захищений носій, то при генеруванні нового КЕП Вам необхідно по черзі вставляти Token для уникнення помилок.
По завершенню генерування ключа Вам буде запропоновано «Відправити документи за адресою: request@uakey.com.ua "Документи АЦСК "Україна"». (Мал. 16)
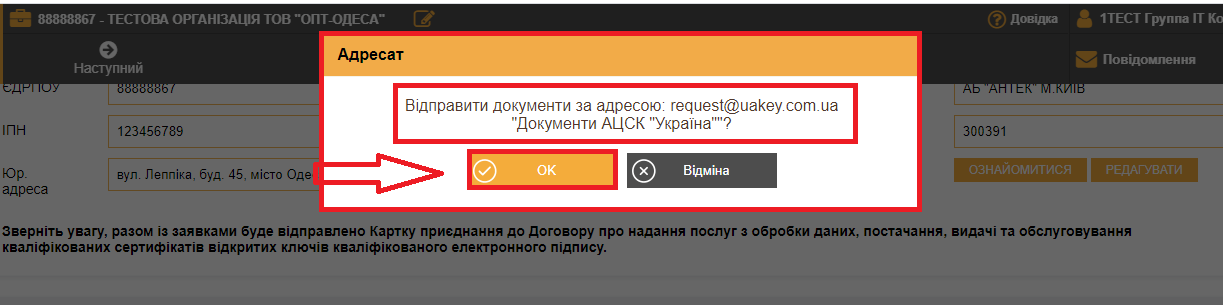
Мал. 16
Після відправки статус Ваших заявок повинен бути «Відправлено». Через деякий час ви отримаєте «першу квитанцію». Після перевірки наявності оплати нові сертифікати буде активовано.
Якщо у вас залишилися питання чи потрібна допомога, звертайтеся до нас за номерами:
- Vodafone: +380950364004
- Kyivstar: +380980364004
- Lifecell: +380730364004
Завжди раді вам допомогти!
Авторка: Линник Карина - провідна фахівчиня ГК "Інтелектуальний сервіс"

Система web-сервісів для ведення бізнесу
Читайте також:
- 7 місяців тому...
СОТА - зручне рішення для ФОП
Ведення бухгалтерії, подання звітності та обмін документами для підприємців завжди було непростим завданням. Проте сучасні технології дозволяють зробити ці процеси простішими та ефективнішими. - 10 місяців тому...
Як налаштувати комплект підписів для звітів в СОТА
Перехід на нові ключі електронного підпису (КЕП) – це важливий крок для безперебійної роботи з електронними звітами та документами. Для користувачів веб-сервісу СОТА цей процес може бути максимально простим, якщо знати - 2 років тому...
Кейс: Як надіслати довільний лист з підписами на електронну пошту Контрагенту з допомогою веб сервісу СОТА ENTERPRISE
Розповідаємо про кейси використання веб-сервісу СОТА як інструмента для електронного документообігу - 5 років тому...
Підготовка заявок для отримання КЕП за допомогою веб-сервіс «СОТА»
Шановні користувачі програми «СОТА»! Сьогодні пропонуємо ознайомитись з тим, як сформувати заявки, які необхідні для оформлення «Кваліфікованого електронного підпису» (далі «КЕП») - 6 років тому...
Формування звітності з ПДВ у веб-сервісі СОТА
Варіанти роботи з первинними документами в модулі «Формування звітності з ПДВ» - 6 років тому...
Управління ролями у веб-сервісі СОТА
У веб-сервісі “СОТА” тепер є можливість налаштувати ролі для “Користувачів” даного сервісу - 6 років тому...
Сплата податків онлайн за допомогою веб-сервісу «СОТА»
Про модуль «Сплата податків» - 5 років тому...
Відомості з ЄРПН у веб-сервісі СОТА
Розглядаємо всі варіанти проведення звірки з ЄРПН в СОТА - 6 років тому...
Майстер перенесення даних в СОТА
ПН або первинний документ можливо передавати з M.E.Doc до СОТА та навпаки - 6 років тому...
Маршрути первинних документів у веб-сервісі СОТА
Прийом первинних документів в СОТА
