Перенесення ПЗ M.E.Doc на інший ПК. Детальна інструкція

Оновлено 27.08.2024 р.
Якщо у Вас виникла необхідність перенесення бази M.E.Doc з одного ПК на інший, необхідно зберегти дані програми в потрібному форматі та відновити їх на екземплярі програми відповідного комп’ютера. І це не тільки база даних зі створеними звітами, а й дані налаштування програми та доступу користувачів, а також сертифікати кваліфікованих електронних підписів (КЕП).
Отже, розглянемо усі способи зберігання даних у ПЗ M.E.Doc:
1. Резервне копіювання.
Створення резервної копії програми можливе в двох варіантах: резервна копія всієї бази (формат *.ZBF) або резервна копія обраних підприємств (формат *.ZBK).
При створенні Резервної копії всієї бази (у форматі *.ZBF) зберігаються всі документи та сертифікати в програмі, а також налаштування ролей і користувачів та налаштування підпорядкованості підприємств.
Резервна копія обраних підприємств (формат *.ZBK) зберігає лише всі документи та дані Вашого підприємства без налаштувань ПЗ.
Цей спосіб буде корисним для користувачів, які не використовують тонкі налаштування (користувачі та ролі, налаштування таблиць).
Для створення резервної копії перейдіть в розділ “Адміністрування”, підрозділ “Резервне копіювання” та натисніть “Створити”
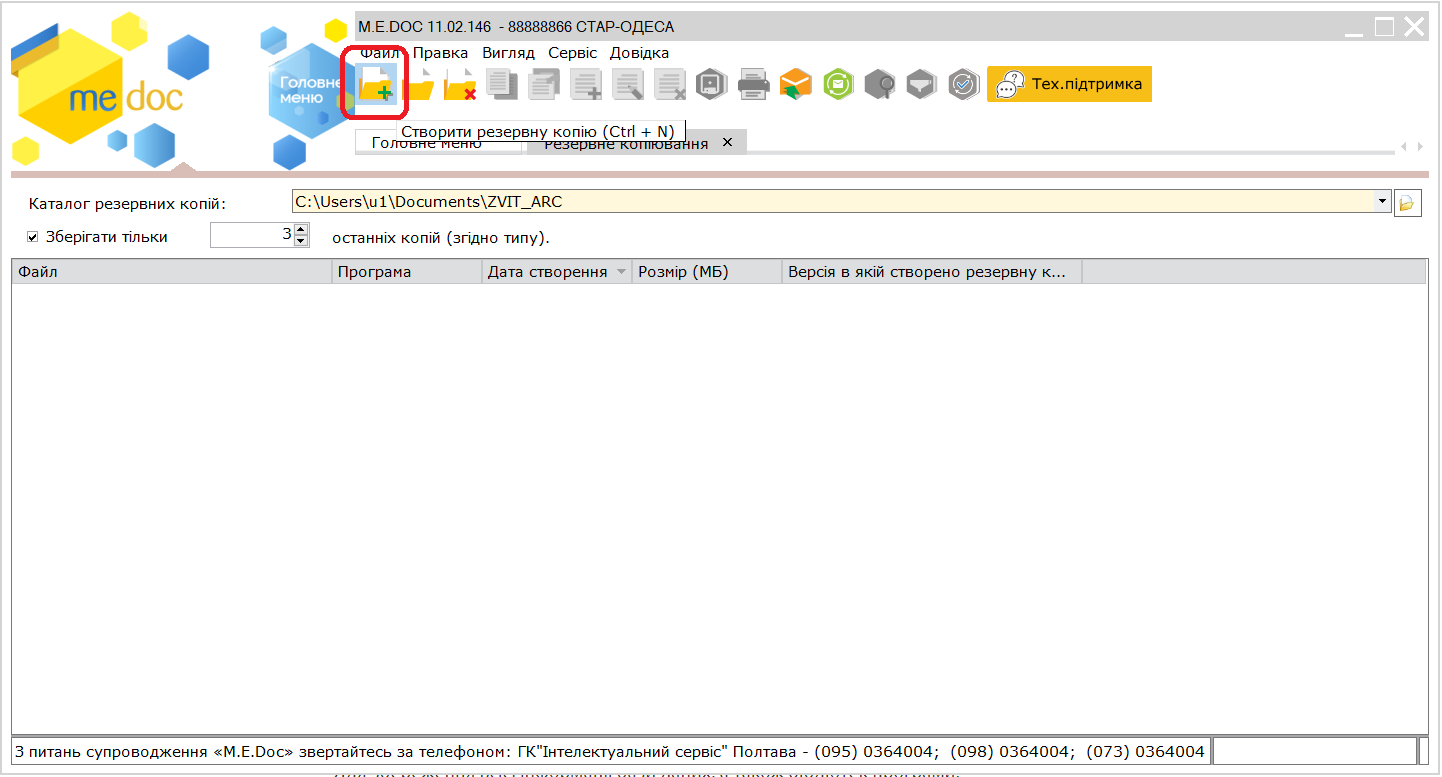

Як виконується відновлення даних з резервної копії
Для відновлення даних підприємства з резервної копії програми виконайте наступне:
- Запустіть програму M.E.Doc. При першому запуску використовується логін «Admin», а пароль відсутній, тому тільки натисніть ОК.
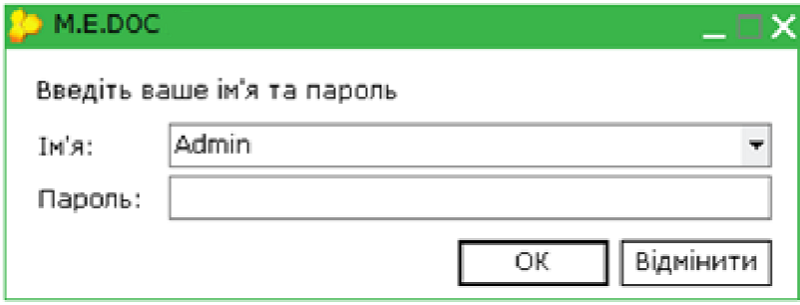
- Оберіть Відновлення резервної копії.
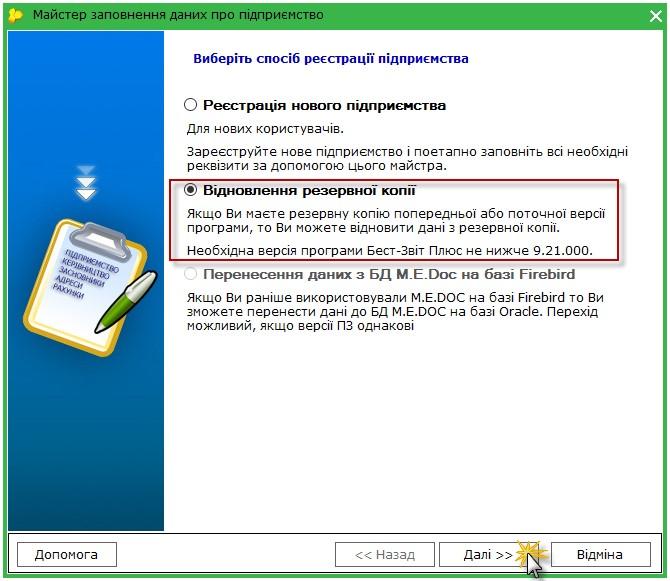
- У наступному вікні оберіть файл резервної копію, який необхідно відновити.
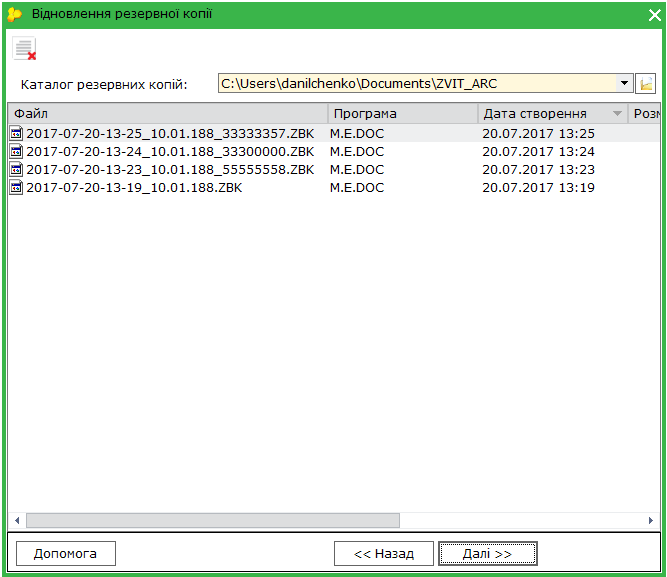
Зверніть Увагу! Програма перевіряє каталог, у який за замовчуванням зберігаються резервні копії програм (...:\Мои документы\ZVIT_ARC) та знаходить розміщені у цих каталогах файли. Список всіх знайдених файлів відображається у вікні. За замовчуванням файл копії містить у своїй назві дату та час збереження і має розширення .ZBK: YYYY-MM_DD_XX-XX.ZBK. Якщо в резервній копії існують дані декількох підприємств, Ви маєте змогу Вибрати, які саме дані потрібно відновити.
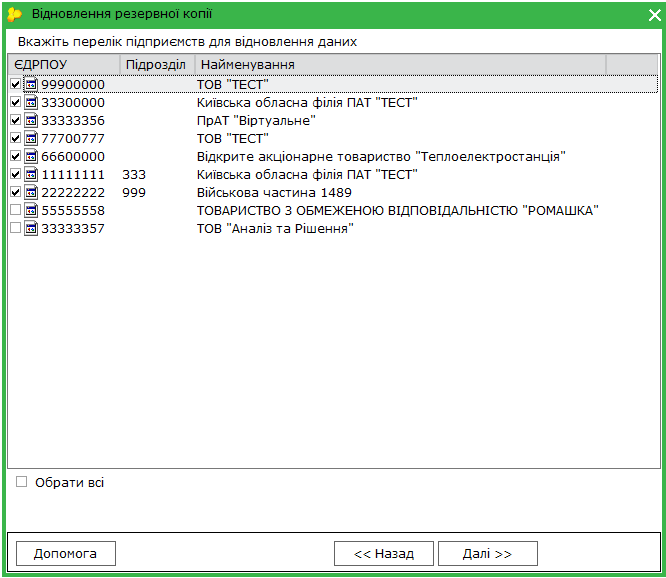
Після вибору даних для відновлення натисніть кнопку Далі.
2. Архівування програми.
Містить копію бази даних програми, копію бібліотек, налаштувань, облікових записів та ролей користувачів.
Може використовуватися:
- для відновлення даних у випадку пошкодження.
- при втраті інформації на робочому комп’ютері.
- у разі необхідності перевстановлення операційної системи комп’ютера.
- для переміщення M.E.Doc на інший комп'ютер.
Корисно для організацій з великою кількістю облікових записів користувачів з різним рівнем доступу до функціоналу програми, оскільки у архіві зберігаються всі налаштування ролей користувачів M.E.Doc.
Основні рекомендації:
- Регулярно створювати архів програми та зберігати його копію на сторонньому носії в безпечному місці без доступу третім особам.
- Дані можуть бути відновлені з архіву програми в будь-який час, що дозволить швидко перемістити або відновити робоче місце користувача.
- Більш детально про створення та відновлення даних з архіву в інструкції.
Створення архіву програми:
1. Перейдіть у модуль Адміністрування та оберіть розділ Менеджер архіву програми.
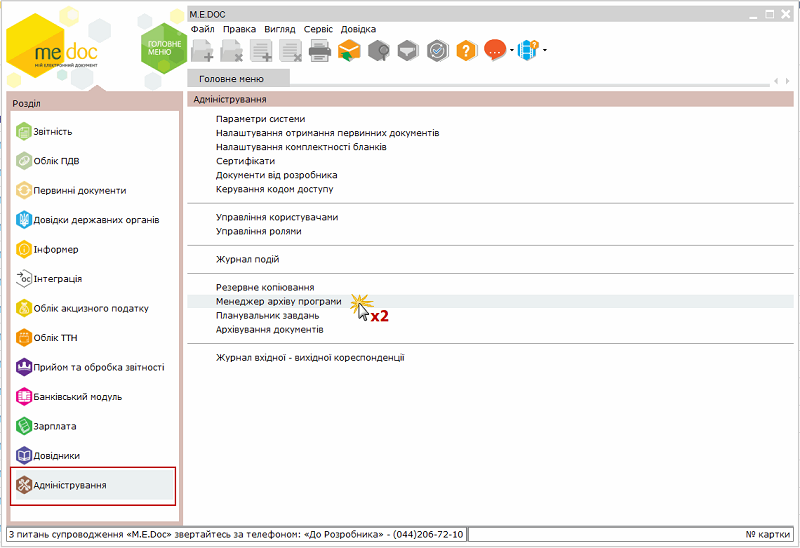
Зверніть Увагу! Для мережевої версії програмного комплексу Менеджер архіву програми запускається лише з серверної частини! Також радимо Вам впевнитись, що на всіх робочих станціях було припинено користування програмним комплексом.
2. Вкажіть ім`я та пароль користувача (користувач повинен володіти правами на створення резервної копії програми) та натисніть ОК:

3. У наступному вікні, у разі потреби, змініть налаштування створення архіву програми:
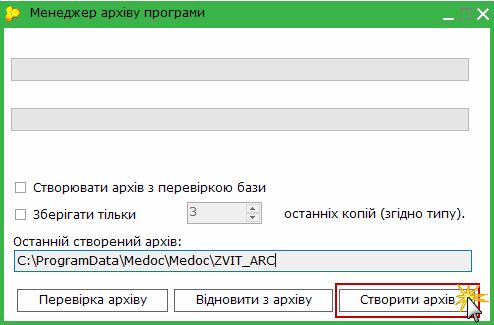
- встановлена опція Зберігати тільки – вкажіть кількість останніх створених архівів, що потрібно зберігати, попередні архіви, що перевищують кількість заданих, видаляються без можливості відновлення; якщо опція не встановлена зберігатимуться всі створені архіви;
- встановлена опція Створювати архів з перевіркою бази – перед створенням архіву буде виконано перевірку бази Firebird програмного комплексу; результати перевірки зберігаються у текстовому файлі checkFB.log, перевірена БД буде додана у створений архів, існуюча база даних програми не замінюється,
- якщо під час перевірки виявлено помилки, архів програми не створюється.
4. Для створення архіву натисніть кнопку Створити архів.
5. Відкриється вікно Збереження файлу. Оберіть каталог, в якому бажаєте зберегти архів. Натисніть кнопку Зберегти.
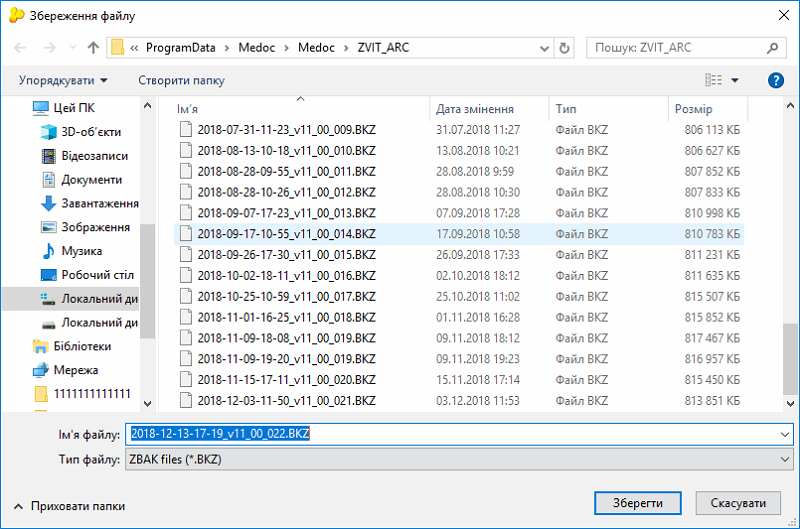
Зверніть Увагу! Регулярне створення резервних копій, їхнє належне зберігання разом із збереженням електронного підпису (КЕП) здійснюється Вами та забезпечує, при необхідності, легке відновлення Ваших даних.
Автор: Малюк Віктор - провідний фахівець ГК "Інтелектуальний сервіс"

M.E.Doc – краще рішення для звітності та документообігу
Читайте також:
- Місяць тому...
Автопошук e-mail контрагентів в M.E.Doc для відправки електронних документів
З’явилась нова функція «Швидкий пошук», яка полегшить вам роботу з електронними документами. За допомогою цієї функції можна автоматично знаходити доступні електронні адреси контрагента у вікні «Вибір адресатів». - 3 місяці тому...
M.E.Doc - найкраще рішення для організації електронного документообігу
Папери, принтери, черги на пошті… А якщо без цього? Сучасному бізнесу не потрібно витрачати час і гроші на друк, підпис, сканування чи пересилання документів поштою. Електронний документообіг (ЕДО) — це - 3 місяці тому...
Кадровий оффер в M.E.Doc - перший крок до офіційного працевлаштування
Рекрутинг в Україні дуже змінився за останні роки. Багато тенденцій приходять до нас з Європи та США. Одне з таких нововведень - кадровий оффер. - 4 місяці тому...
"Перший підпис отримувача" — нова реальність у M.E.Doc
Уявіть, що тепер не обов’язково підписувати документ першим — нова функція в M.E.Doc дозволяє надсилати файли контрагентам для першого підпису. Це швидше, простіше та ідеально вписується в сучасні бізнес-процеси - 4 місяці тому...
Як M.E.Doc вирішив проблему необроблених документів: Unitdata у дії
Раніше програма M.E.Doc могла відправляти первинні документи лише за наявності сертифіката шифрування контрагента, що зберігався на сервісі API M.E.Doc. У випадках, коли контрагенти не використовували програмні продукти, інтегровані з платформою ПТАХ, документи залишалися необробленими. Це створювало ризики для діловодства та документообігу - 2 місяці тому...
Розблокування податкових накладних 2025. Оновлений функціонал від M.E.Doс
У практиці бухгалтерів нерідко трапляються ситуації, коли Податкові накладні або Розрахунки коригування не проходять реєстрацію через блокування. Процес їх розблокування часто є тривалим і вимагає постійного контролю за статусами в ЄРПН. Щоб спростити цей процес, у програмі «M.E.Doc» з’явився оновлений функціонал в модулі «Звірка документів з ЄРПН», який допоможе не лише відстежувати стан документів, а й уникнути повторних подань вже розглянутих пояснень. - 10 місяців тому...
Відправляй контрагентам документи будь-яких форматів разом з M.E.Doc
Якщо у Вас виникла необхідність відправити контрагенту документ довільного формату - программа M.E.Doc допоможе в цьому. У реєстрі електронних документів можливо створювати документи у форматах - 6 місяців тому...
Універсальні документи - перевага електронного документообігу!
Програма M.E.Doc пропонує зручний інструмент для електронного документообігу – універсальний документ. Це спеціальний формат, який дозволяє швидко обмінюватися файлами між - 6 місяців тому...
Об'єднана звітність. Інструменти для створення звіту
Для створення в ручному варіанті нового податкового розрахунку необхідно перейти в розділ «Звітність»- «Об’єднана звітність ПДФО та ЄСВ» (Мал. 1), обрати відповідний звітний період та заповнити основну форму та необхідні додатки. Але можна цей звіт заповнити автоматично за допомогою додаткових інструментів. - 7 місяців тому...
Особливості нарахування та утримання специфічних видів оплати в M.E.Doc Зарплата
Автоматизація процесів нарахування заробітної плати - краще рішення у веденні бухгалтерського обліку. Оптимально для цієї мети пасує модуль «Зарплата» в програмі «M.E.Doc». Ймовірність припуститися помилки – 0. І при цьому ви істотно економите