Довільне підписання та багато інших лайфхаків у веб-сервісі «Сота»

Оновлено 14.10.2024 р.
Шановний Колего!
Продовжуємо Вас знайомити з корисним функціоналом та «фішками», які є у веб-сервісі «Сота». Якщо Ви вже мали змогу оцінити переваги «Сота», скориставшись повним доступом до всього функціоналу, який надається Вам після першої реєстрації підприємства на один місяць, або Ви вже використовуєте «Сота» як надійного помічника, то скоріш за все, звертали увагу на деякі функції програми, які на перший погляд, є не зрозумілими. Однією з таких функцій є «Довільне підписання».
Тож запрошуємо Вас розглянути, що ж це за функціонал і як з ним працювати? Які переваги ви отримуєте?
Спочатку розглянемо розташування цього функціоналу. Знаходиться він у розділі «Первинні документи» - «Довільне підписання» (Мал. 1).
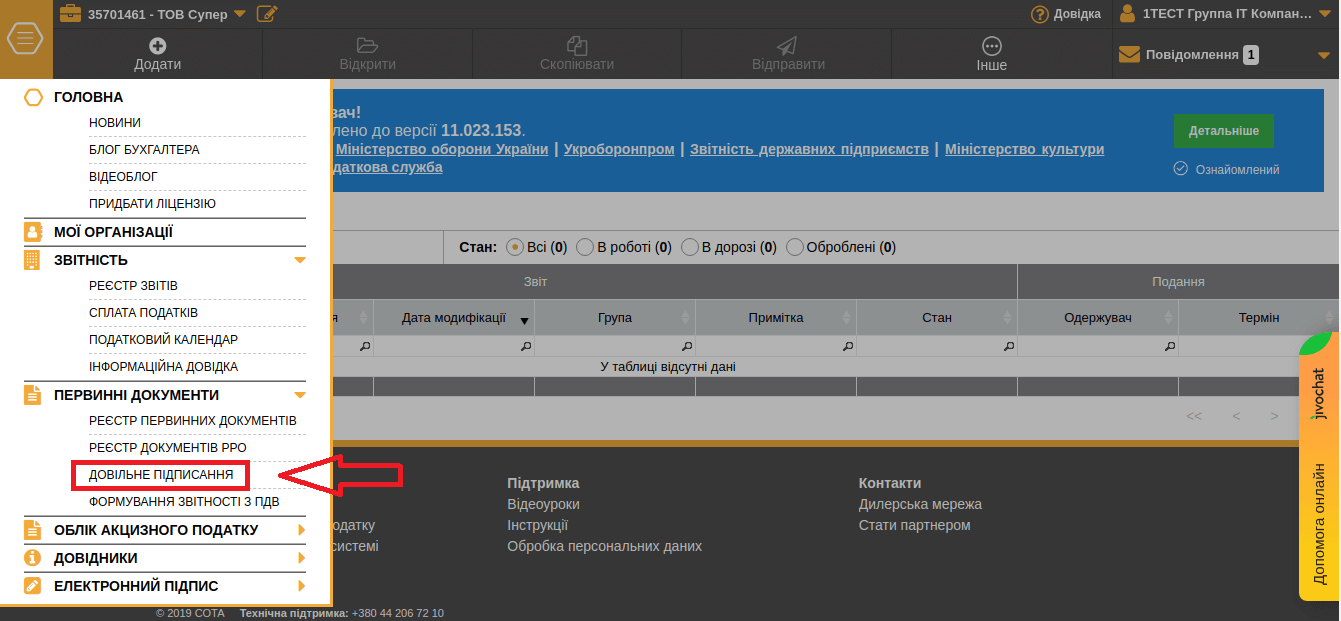
Мал. 1
Даний розділ потрібен для підписання електронним підписом документи різних форматів та відправки їх електронною поштою.
Також у даному розділі є можливість:
- підписувати електронним підписом документи, що можуть зберігатися у різних (довільних) форматах (doc, docx, rtf, pdf, tif, jpeg, flac, mkv та інших);
- а також завантажити або зберігати документи довільних форматів;
- створити зручну ієрархічну структуру для збереження документів: зберігати документи можливо окремо або об’днавши по змісту, напрямку та за призначенням у пачки і групи.
Давайте розглянемо, як виглядає інтерфейс веб-сервісу. Він побудований у вигляді таблиці, де є колонки «Найменування документу», «Успішно імпортовані» і «Стан». (Мал. 2)
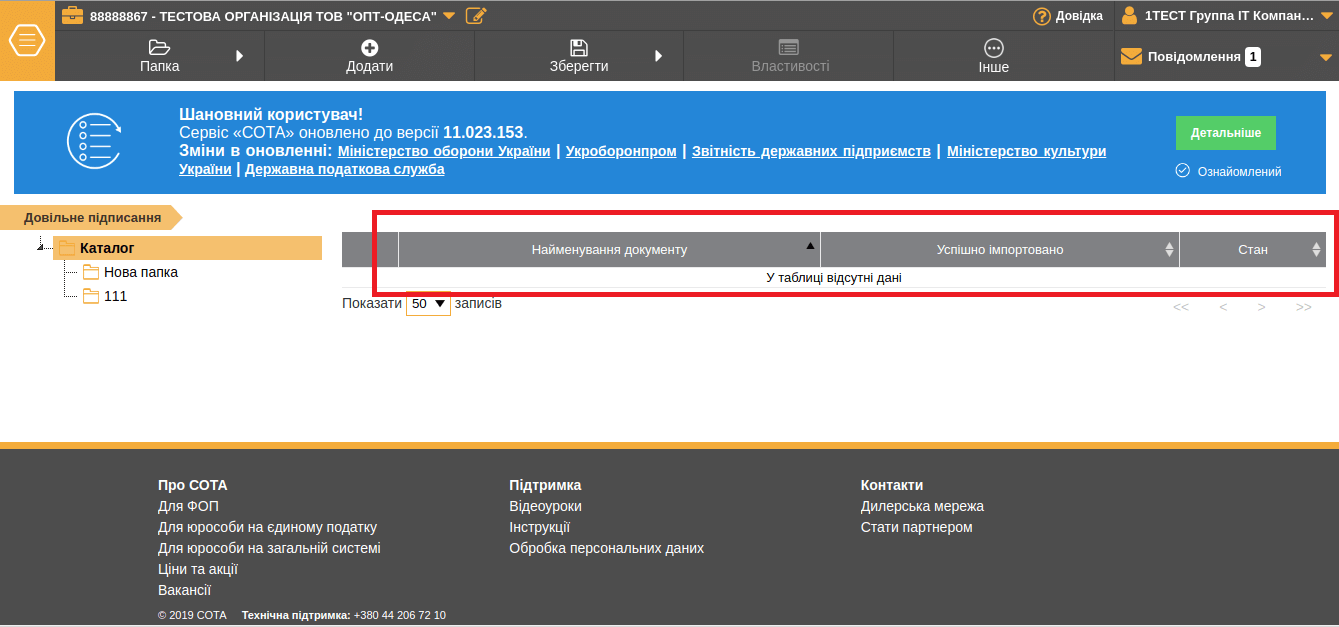
Мал. 2
У колонці «Найменування документу» відображається найменування та сам файл, який було імпортовано. У вкладці «Успішно імпортовані» відображається дата та час, коли було імпортовано документ до веб-сервісу «Сота». У вкладці «Стан» вказується чи був накладений підпис на даний документ або ні.
У веб-сервісі «Сота» реалізована можливість структурувати збереження документів.
Зліва розташовано вкладку, яка має назву «Каталог», за допомогою даної вкладки можна створити ієрархічну структуру папок. Для того, щоб це зробити, треба обрати каталог, в котрому слід створити папку та натиснути кнопку «Папка», яка знаходиться на панелі інструментів. (Мал. 3)
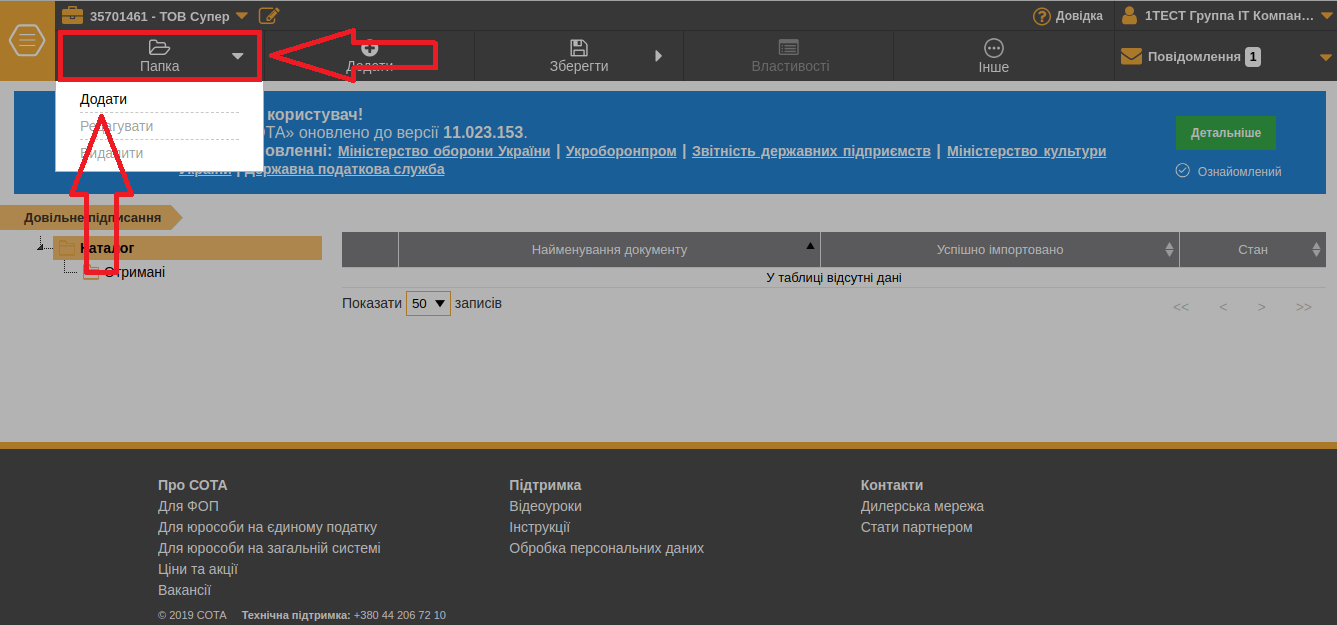
Мал. 3
У меню, яке відкрилося слід обрати команду «Додати». У вікні, яке відкрилося слід ввести назву нової папки та натиснути «Ок». Дана папка повинна з’явитися у структурі.
Додати нову папку є можливість у внутрішній каталог, а також у існуючу папку. Щоб видалити дану папку слід натиснути кнопку «Папка» та обрати «Видалити». Проте, будьте уважні, разом з конкретною папкою також видаляються і всі документи, які в ній зберігаються. Відновити дані не має можливості!
Для того, щоб додати документи довільних форматів треба на панелі «Каталог» обрати папку, в яку необхідно зберегти документи, далі натиснути кнопку «Додати». (Мал. 4)
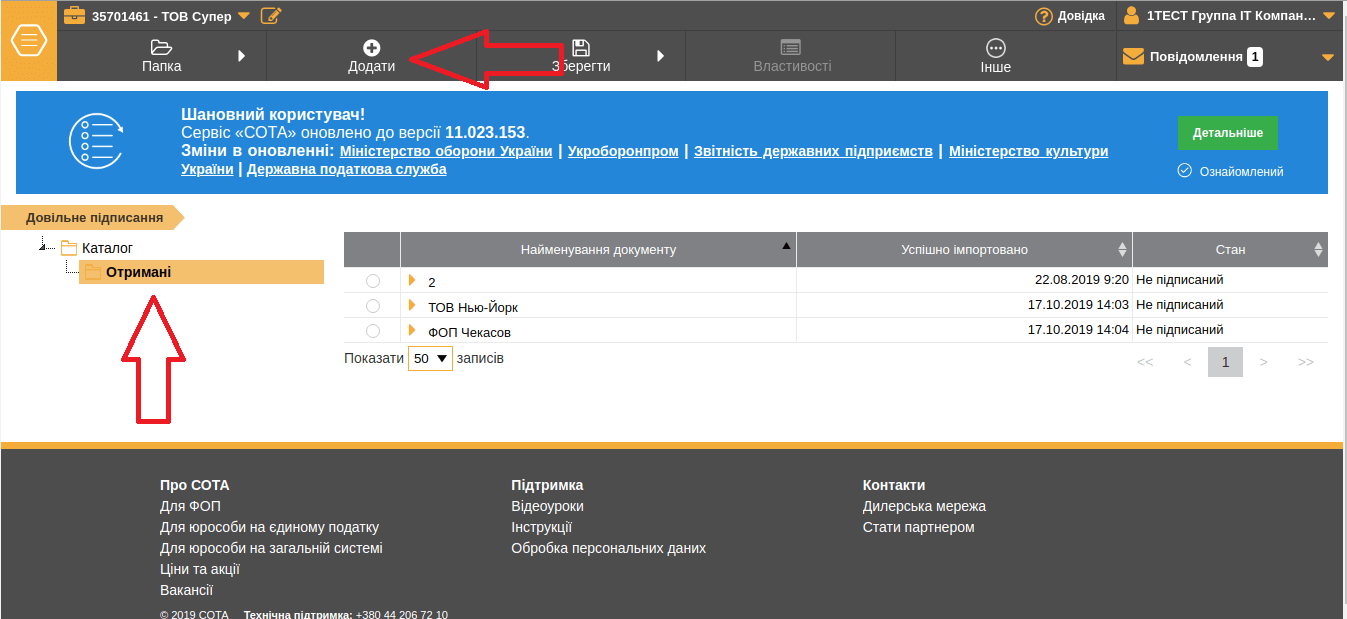
Мал. 4
У вікні, яке відкрилося необхідно ввести назву документа, під яким документ буде імпортовано та вибрати або перетягнути файл і натиснути «Ок». Документ, який було завантажено, з’явиться у розділі.
Щоб побачити завантажений файл, треба натиснути на назву документа у таблиці. (Мал. 5)
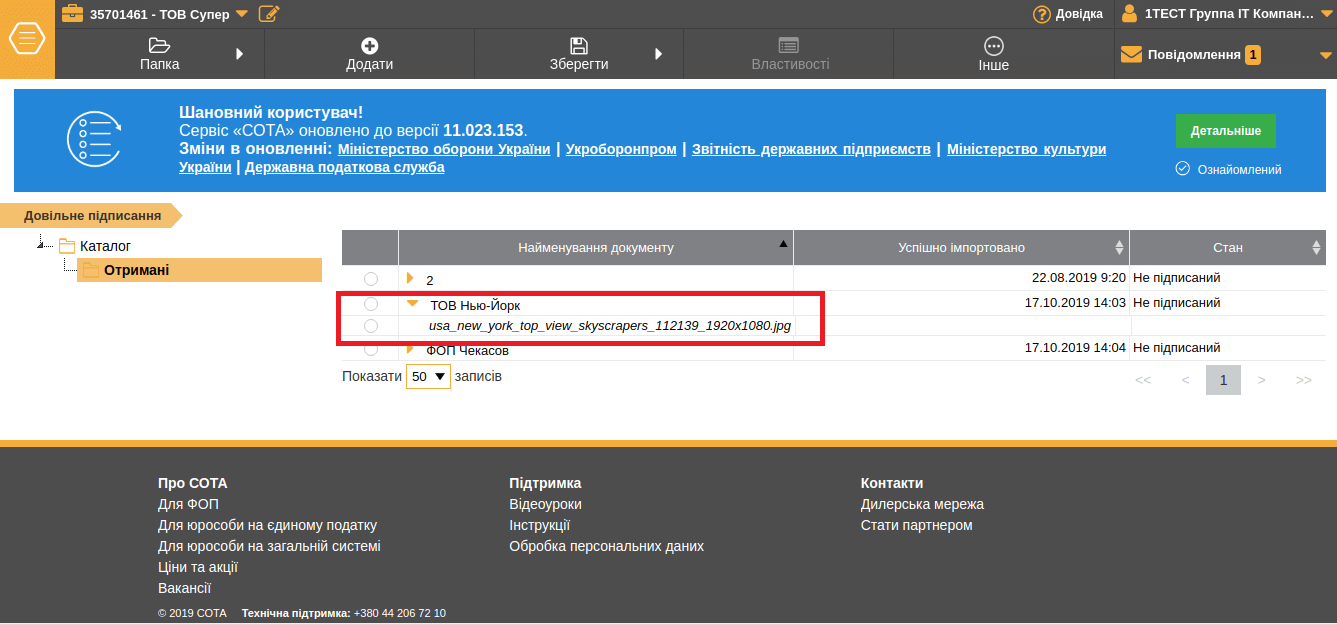
Мал. 5
Для того, щоб перемістити документи в іншу папку, слід позначити документ, який необхідно перемістити, на панелі згори натиснути вкладку «Інше» та обрати дію «Перемістити». У вікні, що відкрилося, слід обрати папку в яку слід перемістити документ і натиснути «Ок» (Мал. 6).
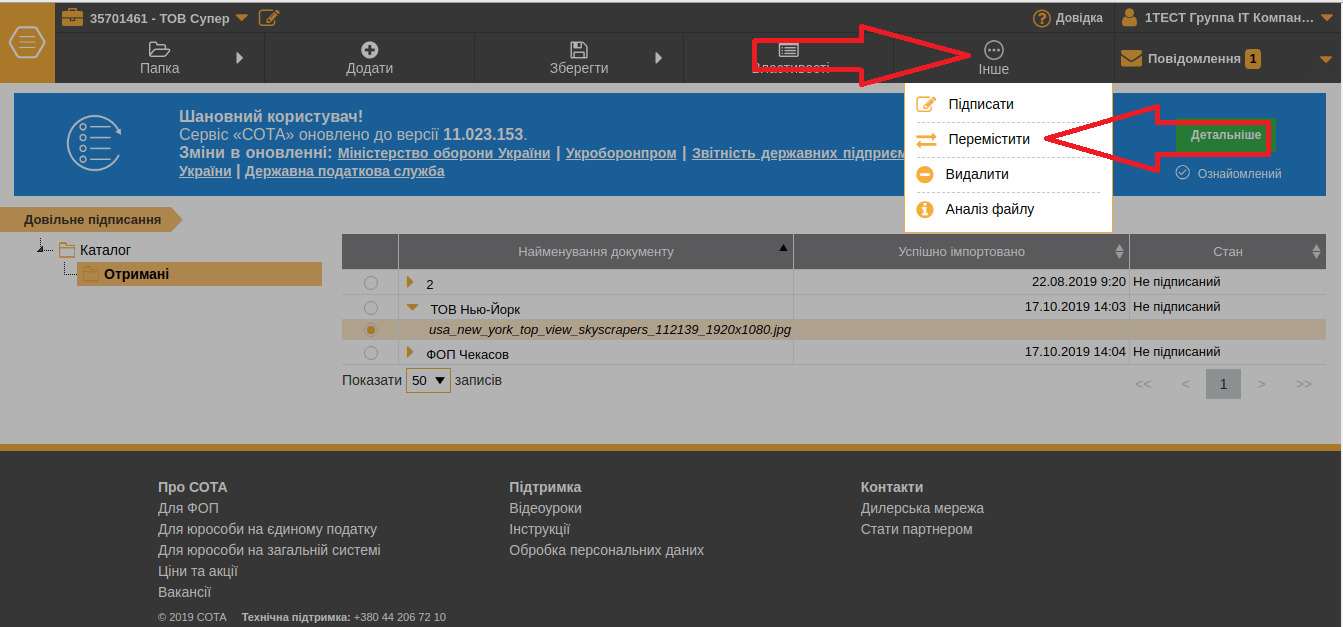
Мал. 6
Для підписання документу довільного формату слід обрати папку, в якій збережено документ, а тоді завантажений файл документа. На панелі інструментів згори натиснути кнопку «Інше». З меню, що відкрилося, обрати команду «Підписати». (Мал. 7)
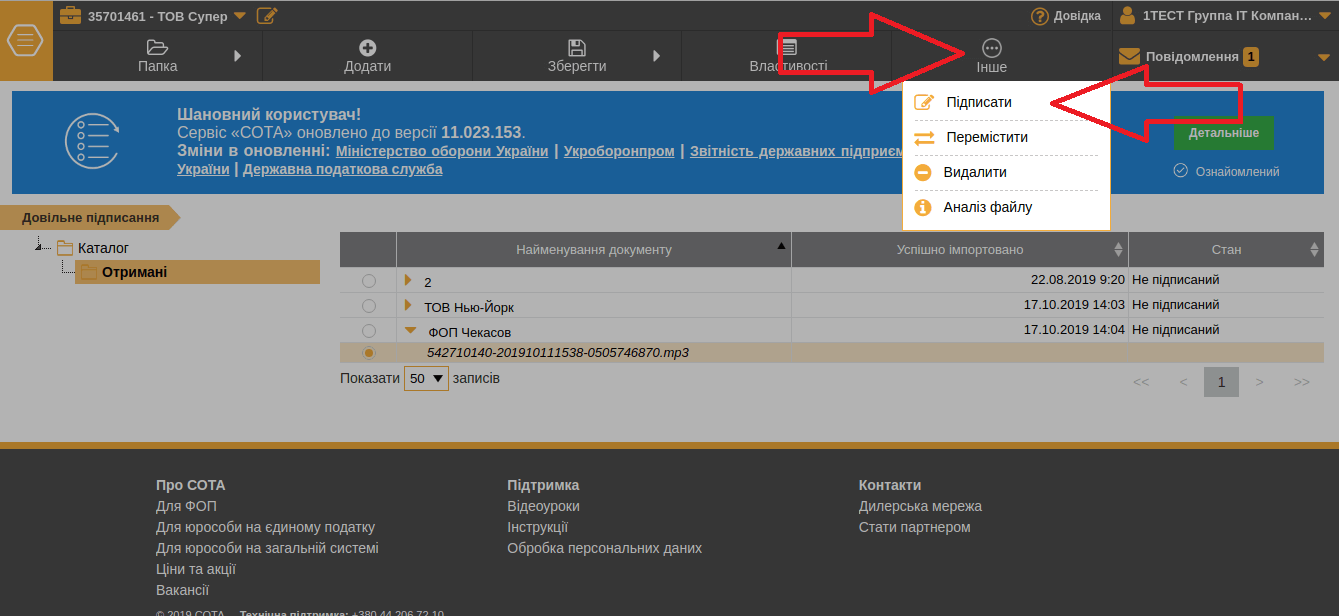
Мал. 7
У меню, що відкрилося, слід обрати розташування секретного ключа, ввести пароль та натиснути «Ок». (Мал. 8)
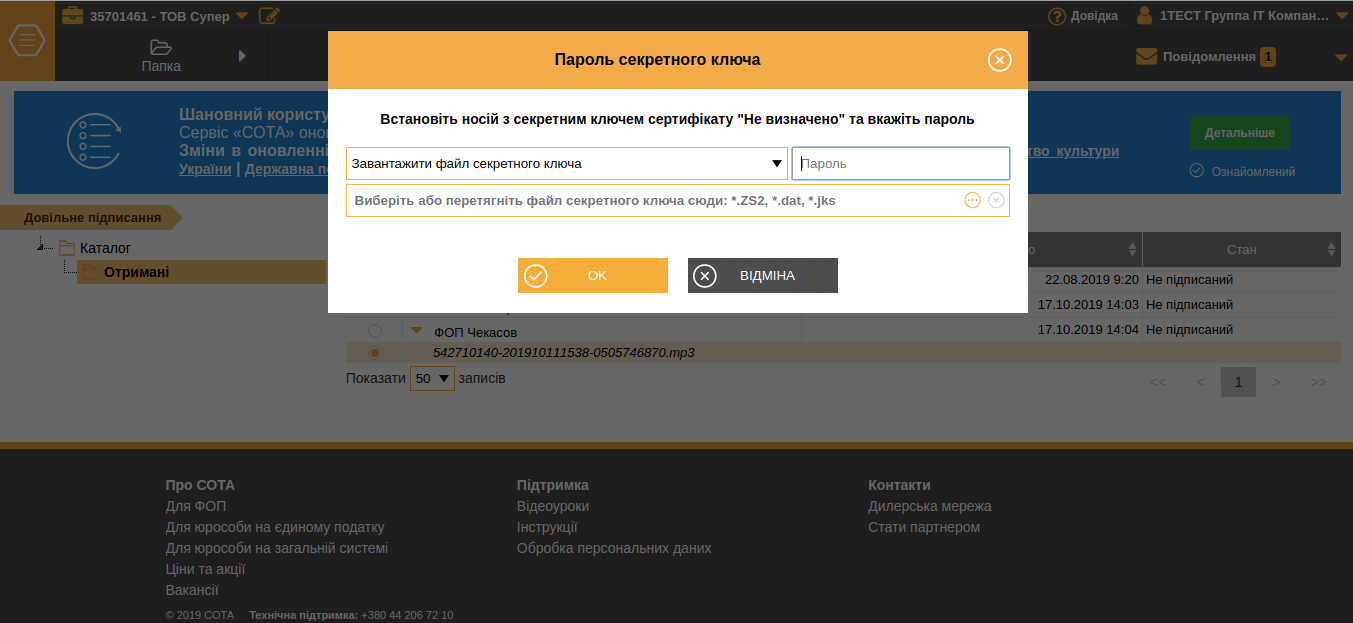
Мал. 8
Для підписаних документів є можливість переглянути властивості. Для цього слід обрати підписаний документ у таблиці та натиснути кнопку «Властивості». (Мал. 9)
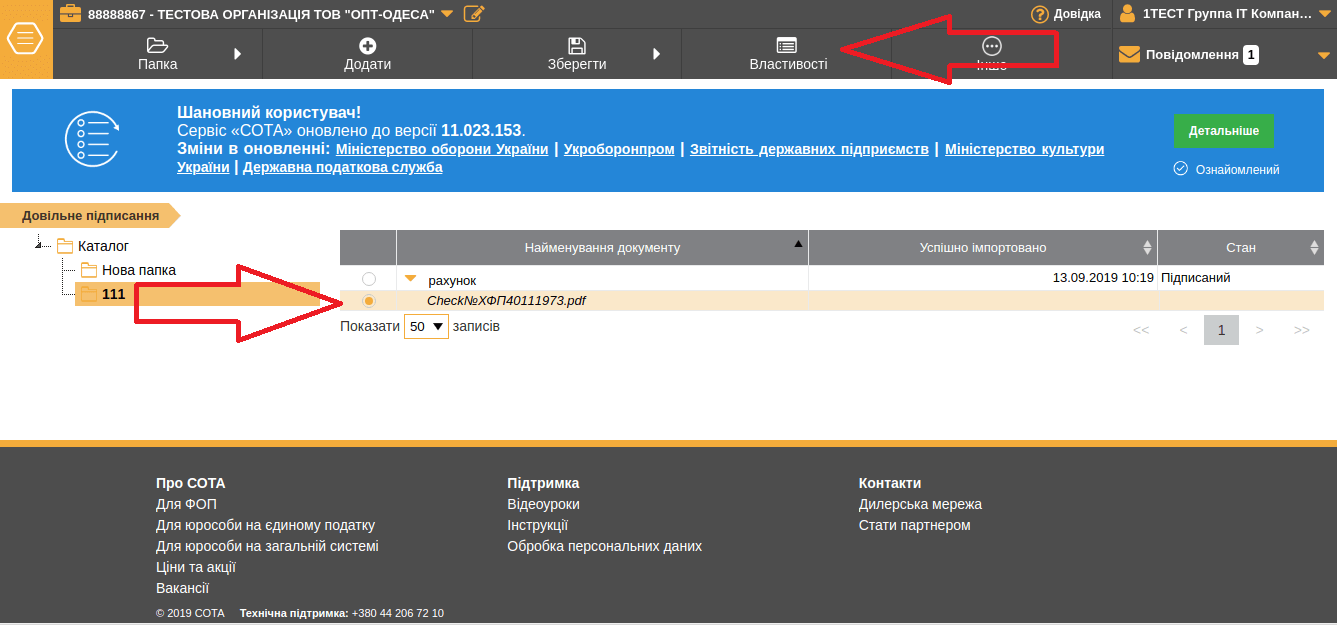
Мал. 9
Відкриється вікно з повною інформацією про накладені на документ підписи. (Мал. 10)
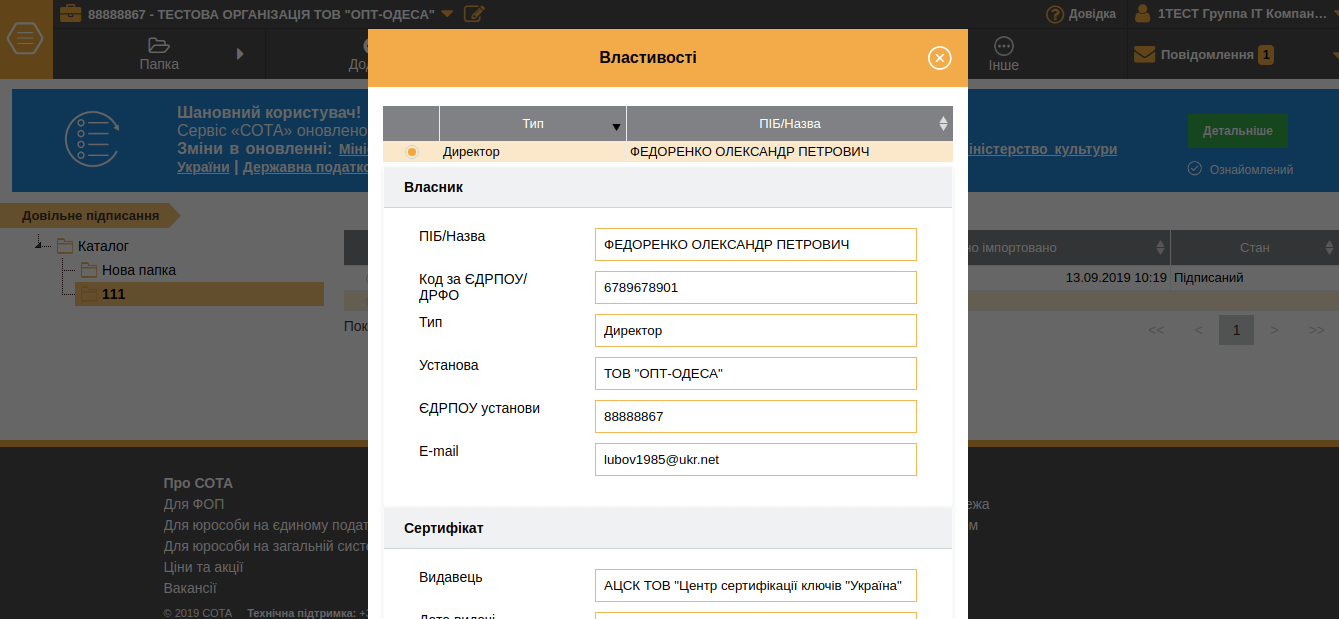
Мал. 10
Для збереження документа слід виділити документ та натиснути кнопку «Зберегти». У меню треба обрати необхідний формат збереження документу:
- «Зберегти з підписами». Буде збережено файл документу з підписами. Накладені на документ підписи зберігаються у файли документа.
- «Зберегти без підписів». Зберігається сам файл документа без накладених на нього підписів.
- «Зберегти в форматі p7s» Документ зберігається з підписами. Підписи будуть збережені у окремих файлах з розширенням .»p7s». Ім'я файлу підпису має такий формат:<ім’я файлу документу>.<розширення файлу документу>.(N).p7s, де N – номер підпису.
- «Зашифрувати та зберегти». Підписати файл довільним електронним підписом та зберігати на диску комп'ютера. У відкритому вікні слід обрати сертифікат шифрування та натиснути «Ок». (Мал. 11)
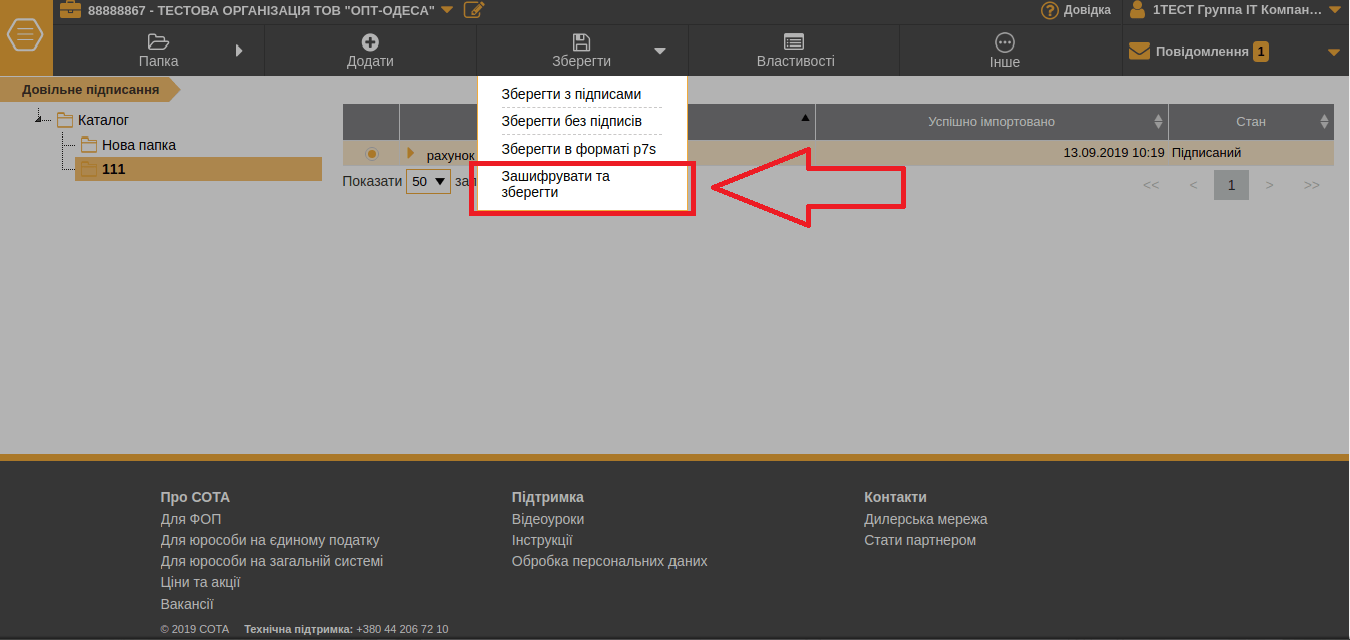
Мал. 11
Отже, враховуючи усе вищесказане, можна зробити висновок про такі переваги користування веб-сервісом "СОТА":
- безкоштовна відправка до 50 первинних документів (акти, рахунки й т.д.) у місяць, а також отримувати їх у будь-якій кількості;
- гарячу лінію консультацій, яка працює для Вас з понеділка по суботу;
- мобільність – все завжди під рукою та не потребує встановлення додаткового програмного забезпечення;
- захист – вся інформація зберігається на захищених серверах.
Сподіваємося, дана стаття була корисною для Вас.
Автор: Шабанов Максим, сертифікований спеціаліст ГК Інтелектуальний серві

Система web-сервісів для ведення бізнесу
Читайте також:
- 6 місяців тому...
СОТА - зручне рішення для ФОП
Ведення бухгалтерії, подання звітності та обмін документами для підприємців завжди було непростим завданням. Проте сучасні технології дозволяють зробити ці процеси простішими та ефективнішими. - 10 місяців тому...
Як налаштувати комплект підписів для звітів в СОТА
Перехід на нові ключі електронного підпису (КЕП) – це важливий крок для безперебійної роботи з електронними звітами та документами. Для користувачів веб-сервісу СОТА цей процес може бути максимально простим, якщо знати - 1 років тому...
Кейс: Як надіслати довільний лист з підписами на електронну пошту Контрагенту з допомогою веб сервісу СОТА ENTERPRISE
Розповідаємо про кейси використання веб-сервісу СОТА як інструмента для електронного документообігу - 5 років тому...
Підготовка заявок для отримання КЕП за допомогою веб-сервіс «СОТА»
Шановні користувачі програми «СОТА»! Сьогодні пропонуємо ознайомитись з тим, як сформувати заявки, які необхідні для оформлення «Кваліфікованого електронного підпису» (далі «КЕП») - 6 років тому...
Формування звітності з ПДВ у веб-сервісі СОТА
Варіанти роботи з первинними документами в модулі «Формування звітності з ПДВ» - 5 років тому...
Управління ролями у веб-сервісі СОТА
У веб-сервісі “СОТА” тепер є можливість налаштувати ролі для “Користувачів” даного сервісу - 5 років тому...
Відомості з ЄРПН у веб-сервісі СОТА
Розглядаємо всі варіанти проведення звірки з ЄРПН в СОТА - 6 років тому...
Сплата податків онлайн за допомогою веб-сервісу «СОТА»
Про модуль «Сплата податків» - 6 років тому...
РІЧНА ЗВІТНІСТЬ ОНЛАЙН - ВИХІД ДЛЯ ФОПА
Річна звітність наступає на п`яти, а ти не знаєш, що робити, аби якомога швидше її подати? Лови незамінне рішення для подачі звітності! - 6 років тому...
Веб-сервіс СОТА: Власники і Користувачі
Про Власника та Користувача у веб-сервісі СОТА