Як самостійно підготувати заявки на формування кваліфікованих сертифікатів відкритого ключа

Вітаємо дорогі Наші Колеги!
Всім нам доводиться зараз працювати трохи в незвичному форматі. Тому, щоб трохи полегшити нашу з Вами роботу та пришвидшити Ваше обслуговування в наших крамницях, хочемо Вам ще раз нагадати як можна самостійно згенерувати кваліфікований електронний підпис (надалі КЕП) та підготувати заявки на формування кваліфікованих сертифікатів відкритого ключа, що значно пришвидшить Ваше обслуговування нашими адміністраторами реєстрації.
Отже, почнемо з того, коли вам необхідно формувати нові заявки:
1) це нове підприємство;
2) відбулися зміни на підприємстві (назва, юридична адреса, керівник чи бухгалтер);
3) Ви не встигли подати заявки через авто продовження.
У всіх вище зазначених ситуаціях послідовність дій буде майже однакова. Розглянемо більш детально кожну ситуацію.
Читайте також:
Автопродовження сертификатів за допомогою веб-сервісу СОТА
Календар Бухгалтера В Травні 2020 Року!
Як самостійно підготувати заявки на формування кваліфікованих сертифікатів відкритого ключа

- НОВЕ ПІДПРИЄМСТВО.
Перш за все нове підприємство потрібно додати у Ваш M.E.doc: для чого у вікні вибору підприємства натискаємо клавішу “додати” (Мал. 1):
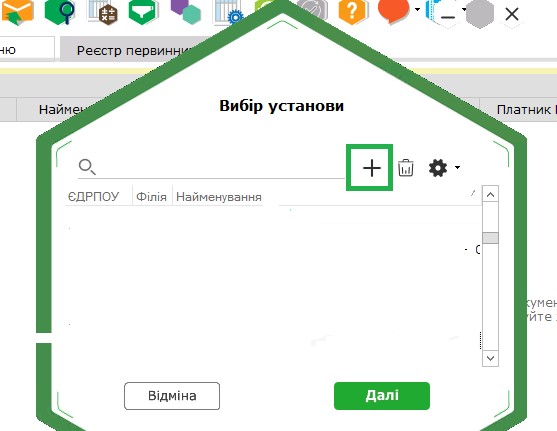
Мал. 1
Та слідуючи діалоговим вікнам майстра заповнення даних про підприємство, вносимо дані і обов’язкові поля (Мал. 2 та 2.1):
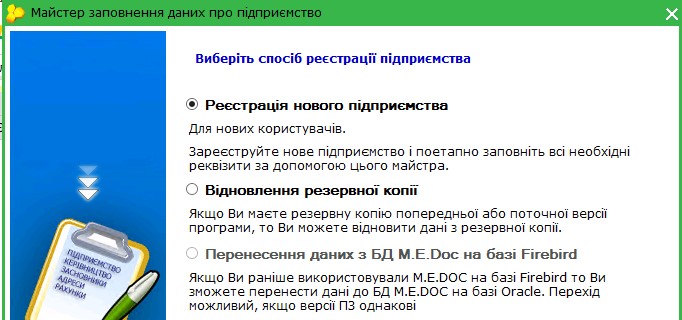
Мал. 2
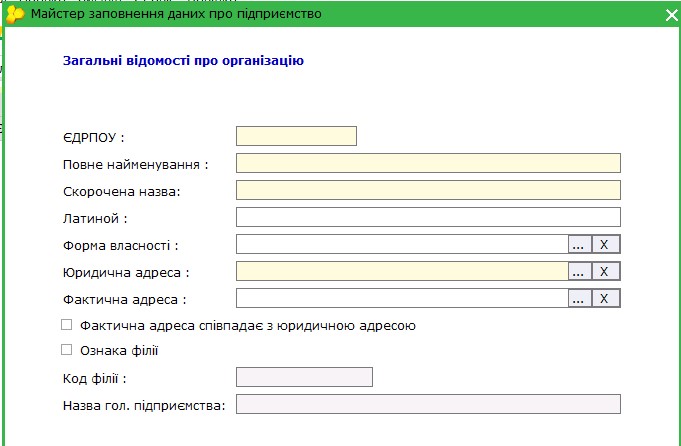
Мал. 2.1
Після створення нового підприємства, відкриваємо його та переходимо в розділ «АДМІНІСТРУВАННЯ» , відкриваємо вкладку «СЕРТИФІКАТИ» (Мал. 3):
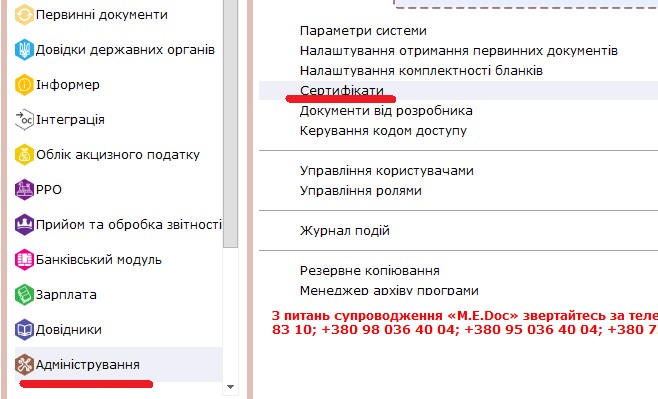
Мал. 3
Переходимо в розділ «ЗАЯВКИ НА СЕРТИФІКАТИ» та натискаємо кнопку «СТВОРИТИ» (Мал. 4):
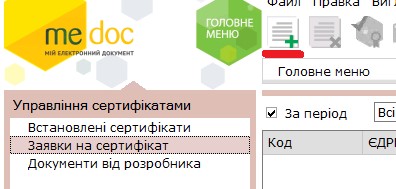
Мал. 4
Після чого відкриється діалогове вікно , яке запропонує такі варіанти вибору формування заявок (Мал. 5):
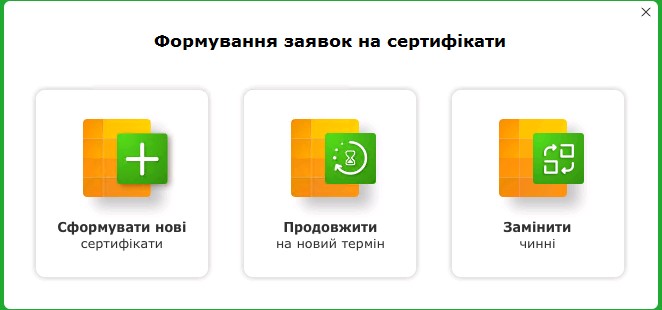
Мал. 5
Де Вам необхідно обрати «СФОРМУВАТИ НОВІ СЕРТИФІКАТИ». В наступному діалоговому вікні заповніть поля, які ще не заповнені та перевірте решту полів на правильність введення в них даних (Мал. 6):
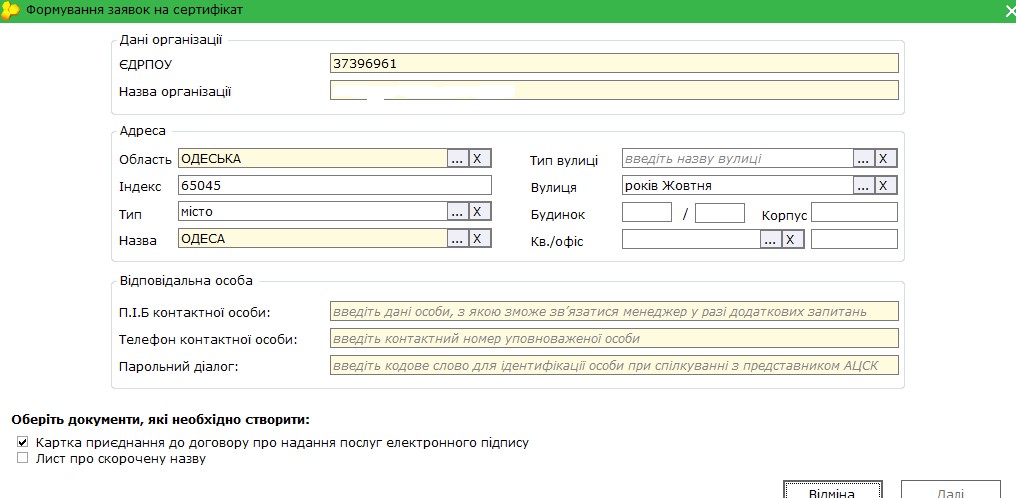
Мал. 6
Та після заповнення всіх полів, натиснути кнопку «ДАЛІ».
ЗВЕРНІТЬ УВАГУ! В разі, якщо це нове підприємство, або Ви формуєте заявки на новий термін дії у зв’язку зі змінами, то відмітка «Картка приєднання» в нижньому лівому куті повинна обов’язково бути помічена, в решті випадків можна зняти цю відмітку.
В наступному вікні відмітьте будь ласка, які саме типи сертифікат Ви хочете сформувати, поставивши біля кожного з типу заявок відмітки, та заповнивши поля про посадових осіб та підприємство (Мал. 7):
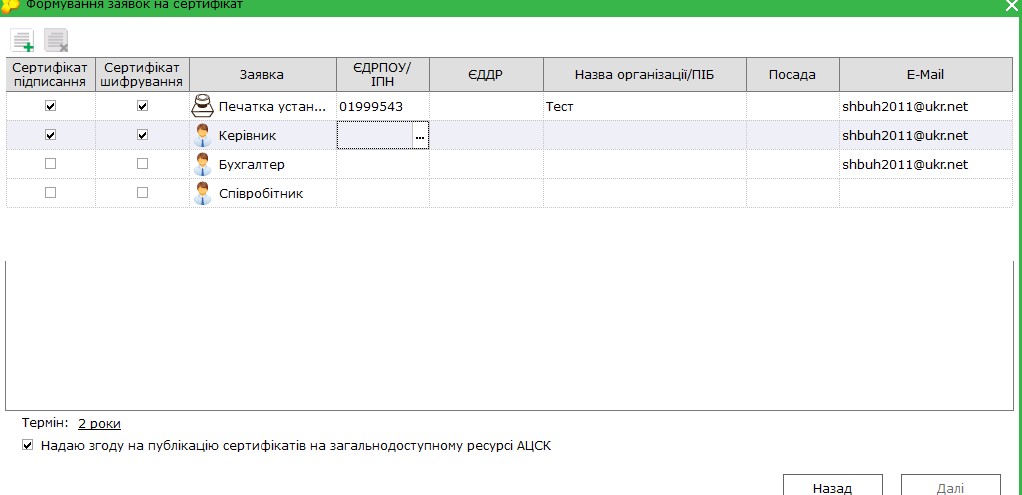
Мал. 7
ЗВЕРНІТЬ УВАГУ! Поля «ЄДРПОУ/ІПН», та «НАЗВА ОРГАНІЗАЦІЇ/ПІБ» а також «е-майл» є обов’язковими для заповнення. Поле «посада» не є обов’язковим, але якщо Ви його заповнюєте, то посада повинна чітко відповідати тому, як це зазначено в документі про призначення. Поле «ЄДДР» заповнюється тільки за наявності у когось із підписувачів паспорту нового зразку, та вносяться цифри запису, які показано на малюнку (Мал. 8):

Мал. 8
Після внесення всіх даних, по всім підписувачам, сертифікати яких Ви хочете активувати, необхідно натиснути в правому нижньому куті клавішу «ДАЛІ».
Після чого відкриється діалогове вікно генерації КЕП (Мал. 9):
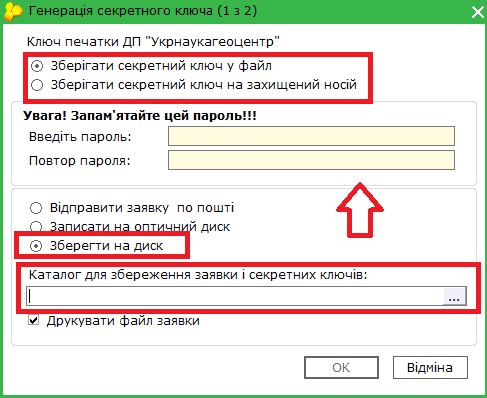
Мал. 9
де потрібно обрати в який спосіб буде збережено файл КЕП.
УВАГА!!!! В разі, якщо Ви використовуєте захищені носії, обов’язково потрібно обрати пункт «зберігати секретний ключ на захищений носій». Та обрати каталог куди будуть зберігатися заявки, а в разі якщо Ви НЕ використовуєте захищені носії, в той же каталог будуть збережені і Ваші файли КЕП. Захищений носій потрібно змінювати при генерації кожного наступного КЕП у відповідності до того, який КЕП буде генеруватися. Цю інформацію Ви можете бачити вгорі діалогового вікна генерації КЕП.
Після чого ввести пароль та повторити його введення. Дане діалогове вікно буде з’являтися стільки разів, скільки КЕП ви обрали щоб згенерувати.
По завершенню генерації, натисніть «ДРУК», у вікні, що з’явиться (Мал. 10):
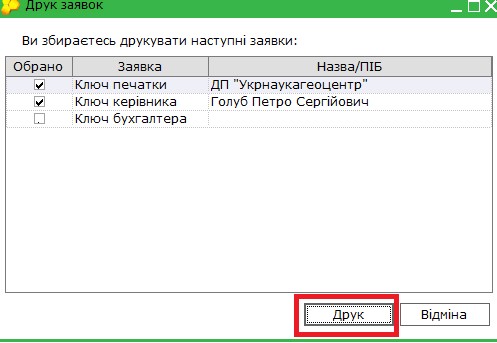
Мал. 10
Будуть роздруковані заявки на формування кваліфікованих сертифікатів підписувачів ЕП. Заявки підписуються в такому порядку:
- Заявка на сертифікат електронної печатки – керівник підприємства
- Заявка на сертифікат керівника –керівник підприємства
- Заявка на сертифікат бухгалтера – головний бухгалтер, чи особа чиї дані занесено в заявку
- Заявка на сертифікат співробітника – співробітник, який буде використовувати КЕП
Після друку у новій вкладці ПЗ M.E. doc відкриється бланк «КАРТКА ПРИЄДНАННЯ», де Вам необхідно буде перевірити правильність введення інформації. Заповнити поля, які залишилися пустими, зазвичай це «Телефон», «на підставі чого діє керівник» та можливо «посада» (Мал. 11):
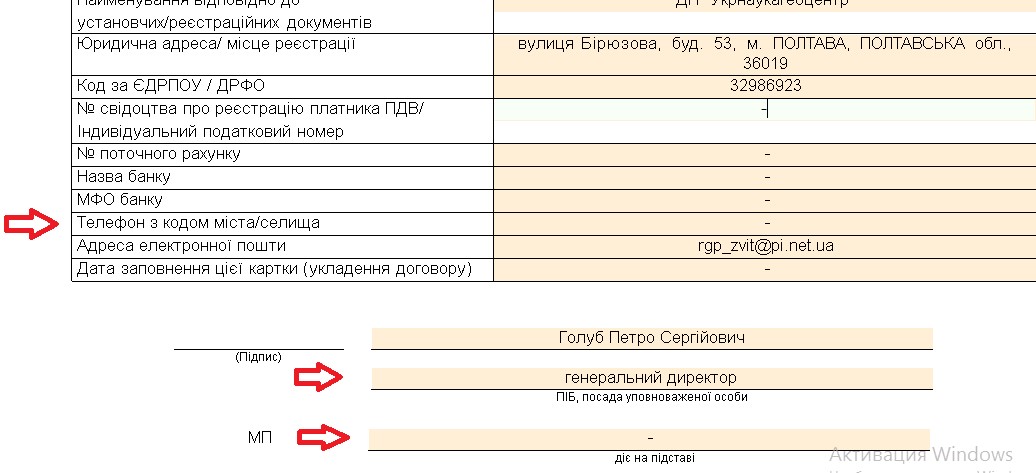
Мал. 11
Далі Ви також виводити на друк бланк «КАРТКА ПРИЄДНАННЯ». Її підписання здійснює керівник.
Далі Ви відкриваєте каталог, де збереглися файли КЕП, та заявки в електронній формі, копіюєте файли з розширенням «.PCK» на змінний носій (флешка, диск) (Мал.12):
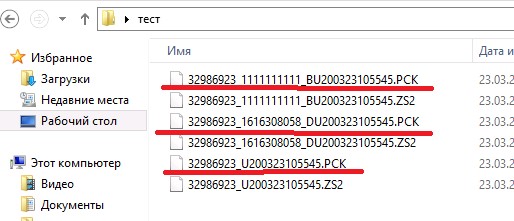
Мал. 12
та разом з роздрукованими і підписаними заявками, карткою приєднання та пакетом документів, подаєте до нашого офісу вже готовий комплект документів. А КЕП у Вас вже згенеровано та зберігаються на Вашому робочому комп’ютері чи на захищених носіях.
Комплект документів Ви завжди можете уточнити у наших фахівців за номерами лінії підтримки, або ж самостійно знайти інформацію на нашому за посиланням: https://intelserv.net.ua/acsk-ukraina-kep
ЗВЕРНІТЬ УВАГУ! Копії документів повинні бути завірені: особисті документи(паспорт, ІПН, свідоцтва про шлюб і т.п.) завіряє кожен з підписувачів, документи на підприємство завіряє керівник (виписка, витяг, накази).
- ЗМІНИ НА ПІДПРИЄМСТВІ (назва, юридична адреса, керівник чи бухгалтер).
При зміні юридичної адреси чи назви на підприємстві, Вам спочатку необхідно ввести зміни в картку підприємства в частині тієї інформації, яка змінилася. Для чого необхідно перейти в розділ головного меню ПЗ M.E.doc «ДОВІДНИКИ», відкрити «картка підприємства» та виправити дані, які змінилися у відповідному розділі (Мал. 13):
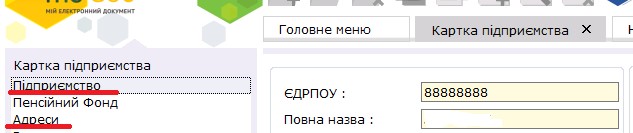
Мал. 13
Після цього здійснити всі дії, які описані в пункті 1) НОВЕ ПІДПРИЄМСТВО.
УВАГА!!!! Документом , що засвідчує зміни є нова ВИПИСКА З ЄДР, або витяг. Решта документів буде залежати від того чи бажаєте Ви активувати на новий період КЕП, чи перевидати чинні на той самий термін.
При зміні керівника чи головного бухгалтера, необхідно внести нову інформацію про співробітників в «картка підприємства» в розділі «керівництво». Та провести дії, які описані в пункті 1) НОВЕ ПІДПРИЄМСТВО, але обираєте лише генерацію того КЕП, який потрібно замінити чи видати новий (керівник, бухгалтер), а інформація по іншим підписувачам не повинна бути відмічена (Мал. 14):
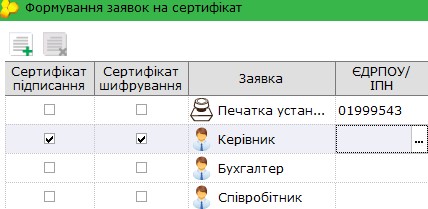
Мал. 14
Перелік документів Ви, як завжди, можете уточнити у наших фахівців, чи на нашій інтернет-сторінці.
- НЕ ВСТИГЛИ ПОДАТИ ЗАЯВКИ ЧЕРЕЗ АВТОПРОДОВЖЕННЯ. Всі дії проводите відповідно до пункту 1) НОВЕ ПІДПРИЄМСТВО.
Нагадуємо!!!
Приймаються тільки якісні копії усіх документів:
- Ксерокопії мають бути чіткими;
- Текст ксерокопій має легко читатися;
- Копії паспортів та ідентифікаційних кодів завіряються тільки власником;
- Паспорт вважається недійсним за відсутності фото при досягненні віку 25 та 45 років.
Візьміть із собою на активацію будь-який електронний носій, на який Ви скопіювали заявки (файли з розширенням .PCK ) ( флешка, диск)
Будьте здорові. Читайте наші наступні публікації.
Автор: Науменко Олександр, сертифікований спеціаліст ГК Інтелектуальний сервіс
Долучайтесь до нас в Instagram, facebook та Telegram на Вас чекають:

Кваліфікований електронний підпис
Читайте також:
- Місяць тому...
КЕП від ЦСК "Україна" — надійний захист вашого бізнесу
У сучасному цифровому середовищі компанії все частіше стикаються з ризиками шахрайства, найпоширеніші з яких: підробка документів, несанкціонований доступ до даних, фальсифікація з договорами чи фінансовими операціями. Але є один із найефективніших інструментів. - 2 місяці тому...
Що таке кваліфікований електронний підпис (КЕП)
В сучасному суспільстві, коли всі сфери нашого життя охоплені цифровізацією та інтернет-технологіями електронні підписи стали невід'ємною їх частиною. - 3 місяці тому...
Типи та варіанти зберігання електронних підписів для ПРРО
Електронний підпис потрібен не лише для звітності. Він також є обов’язковим для роботи з програмними РРО — сучасною альтернативою традиційним касовим апаратам. Авторизація та проведення операцій у ПРРО здійснюються саме за допомогою КЕП. - 3 місяці тому...
Де можна використовувати електронні підписи ЦСК "Україна"
ТОВ ЦСК «Україна» — один із найбільших та найнадійніших комерційних кваліфікованих надавачів електронних довірчих послуг (КНЕДП) в Україні. Центр вже понад 10 років допомагає українцям та бізнесу працювати з електронними підписами. - Рік тому...
Отримай електронний підпис без черги!
Ми цінуємо час Клієнтів, тому офіси ГК “Інтелектуальний сервіс” працюють за попереднім записом. А бот- Intelserv консультант завжди готовий допомогти підготувати необхідні - 4 місяці тому...
Де завантажити сертифікат до електронного підпису. Обмеження надавачів КЕП.
27 червня 2025 року на офіційному сайті КНЕДП ТОВ «Центр сертифікації ключів «Україна» опублікована інформація про те, що тимчасово призупиняється робота функції пошуку сертифікатів електронного підпису на сайті. - 4 місяці тому...
Електронний підпис онлайн — безпечно та законно
Сфера електронних довірчих послуг в Україні зробила впевнений крок уперед. Оформлення кваліфікованого електронного підпису (КЕП) онлайн — не просто зручний сервіс, а результат системної роботи держави й сертифікованих провайдерів для забезпечення цифрової довіри. Проте цілком природно, що користувачі ставлять запитання: чи дійсно безпечно отримувати КЕП віддалено? - 11 місяців тому...
Хмарний сервіс CloudKey - з чого почати
Почнемо з того, що ви зробили правильний вибір! CloudKey виключає можливість втрати ключа, забезпечує доступ до КЕП 24/7 та є сучасним аналогом токену (фізичному носію). Отже, ви сплатили рахунок на користування CloudKey, що далі? - 3 місяці тому...
Про довіреності для отримання електронного підпису
Починаючи з 1 травня 2025 року в КНЕДП ТОВ «Центр сертифікації ключів «Україна» змінилася процедура отримання кваліфікованого електронного підпису (КЕП). - 6 місяців тому...
Як отримати електронний підпис КЕП
Для подання електронної звітності необхідно мати кваліфікований електронний підпис (КЕП).



