Налаштування поштового сервера для програми M.E.Doc

Оновлено 04.12.2024 р.
Доброго дня, Користувачі програми «M.E.Doc»!
Останнім часом, на лінію консультації, почали звертатись бухгалтери з проблемою відправки звітів до статистики або прийому вхідної пошти.
Дане питання пов’язане з новими налаштування поштового з’єднання Вашої скриньки із зовнішніми програмами без використання браузера.
В цій статті, ми розкажемо як правильно виконати всі налаштування електронної пошти для програми «M.E.Doc», якщо Ви використовуєте поштовий сервер «Ukr.net» або «Gmail».
Для початку розглянемо налаштування доступу до пошти «Ukr.net»:
1. Зайдіть на Вашу скриньку за допомогою «логіна» та «пароля».
2. Зправа в верхній частині натисніть кнопку:

3. Далі оберіть пункт «Керування IMAP-доступом»:
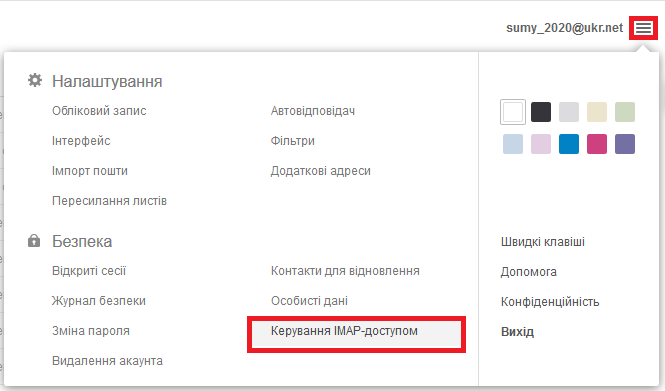
4. У цьому розділі активуйте перемикач «Доступ до зовнішніх програм»:
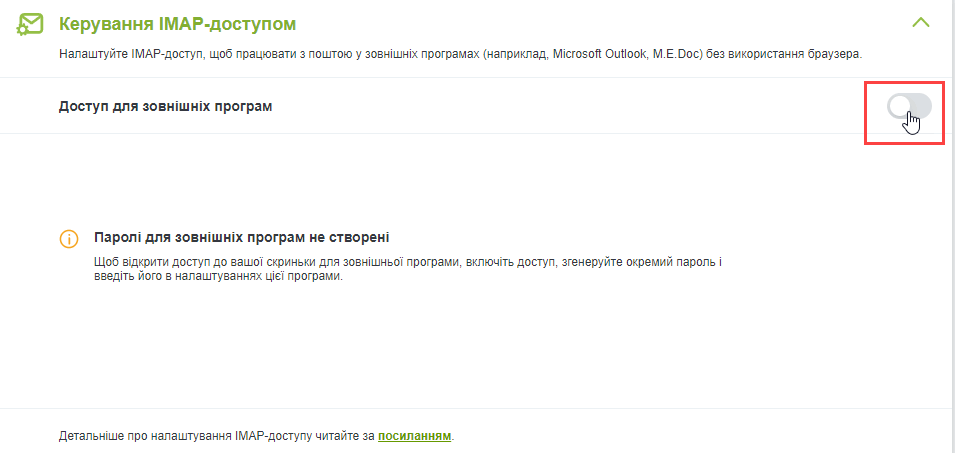
5. У вікні, яке відкрилось введіть пароль від пошти та натисніть «Продовжити»:
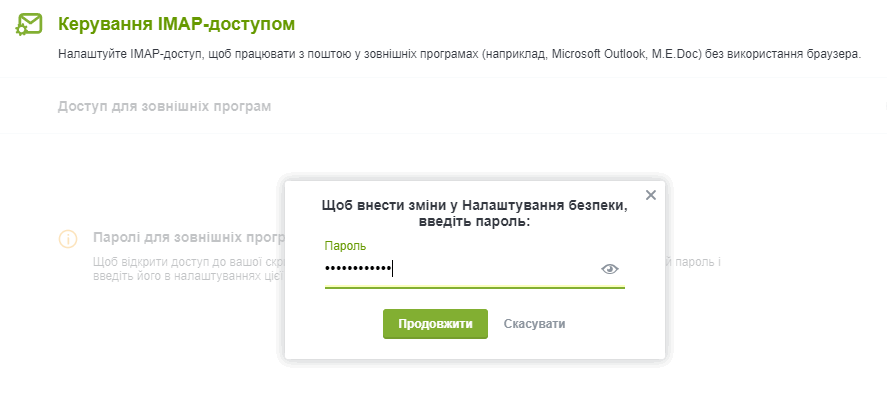
6. Далі необхідно задати ім’я для зовнішньої програми та натиснути кнопку «Створити пароль»:
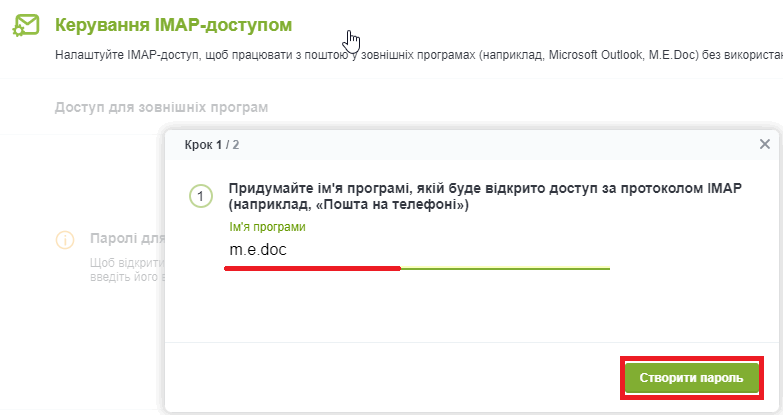
7. З’явиться вікно із згенерованим паролем, який необхідно скопіювати:
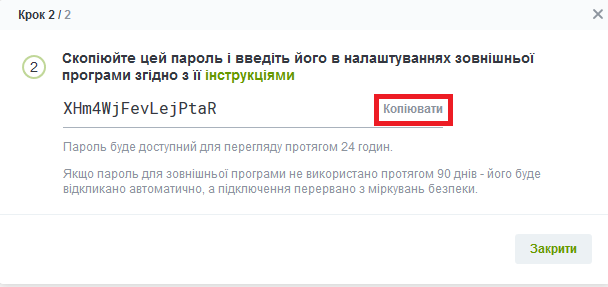
На цьому налаштування «Ukr.net» закінчуються і Ви переходити до програми «M.E.Doc» розділ «Адміністрування» - «Параметри системи» - «Електронна пошта».
У відкритому вікні в поле «Пароль» вставляєте згенерований пароль, зберігаєте зміни (Maл. 1) та перевіряєте з’єднання (Maл. 2).
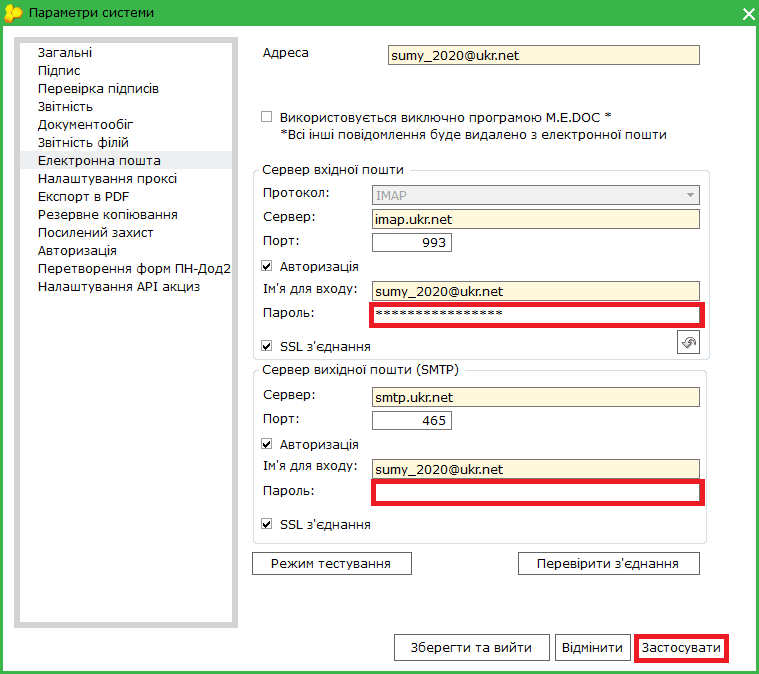
Мал. 1
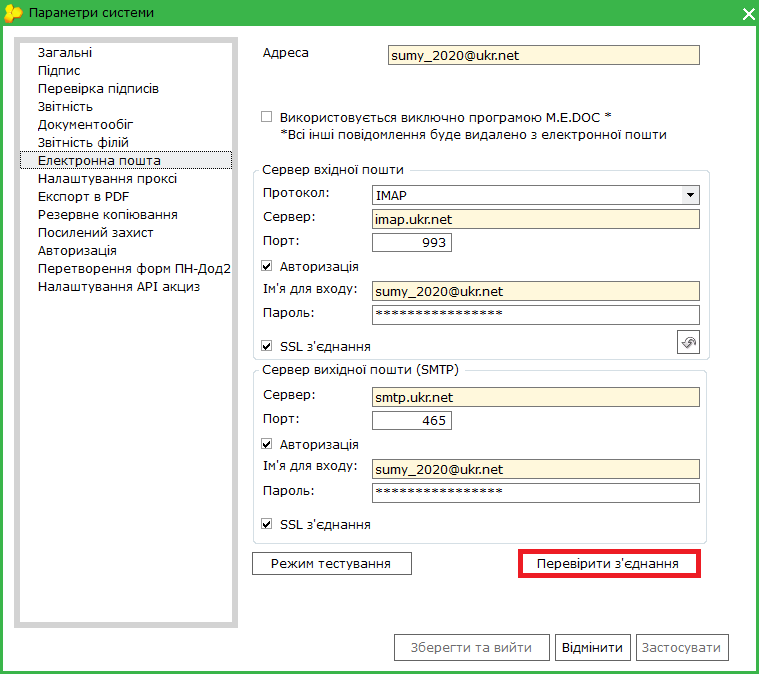
Мал. 2
Якщо Ви робили все вірно, то після перевірки з’явиться таке повідомлення (Maл. 3)
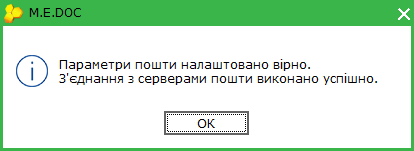
Мал. 3
На цьому налаштування закінчуються і Ви повертаєтесь до звичної роботи.
Налаштування доступу до пошти «Gmail» інакші:
1. Зайдіть на Вашу скриньку за допомогою «логіна» та «пароля».
2. Далі перейдіть до Вашого облікового запису та зліва оберіть пункт «Безпека». Перевірте, щоб була увімкнена «Двохетапна перевірка» (Maл. 4). Якщо даного розділу немає, можливо Ваш обліковий запис належить компанії. Для виконання налаштувань зверніться до системного адміністратора.
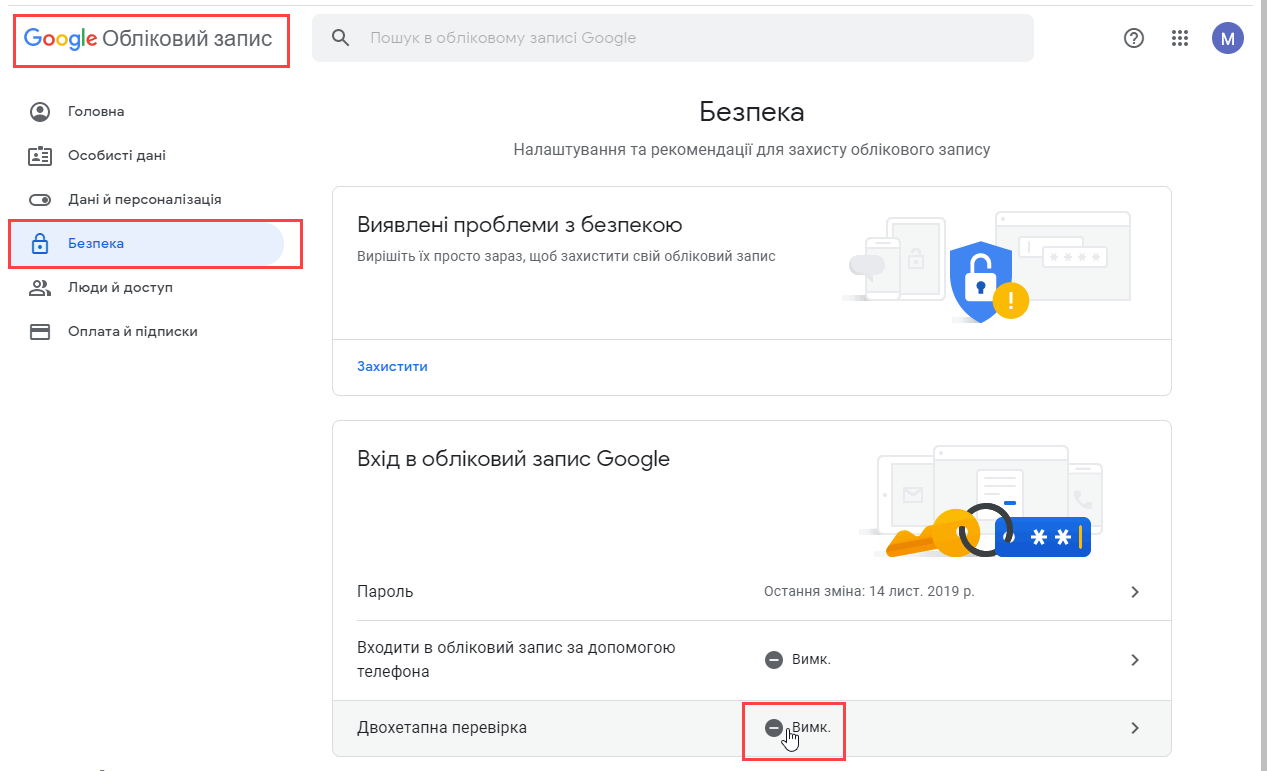
Мал. 4
3. Далі натисніть на кнопку «Паролі додатків» на панелі «Вхід в обліковий запис Google»:
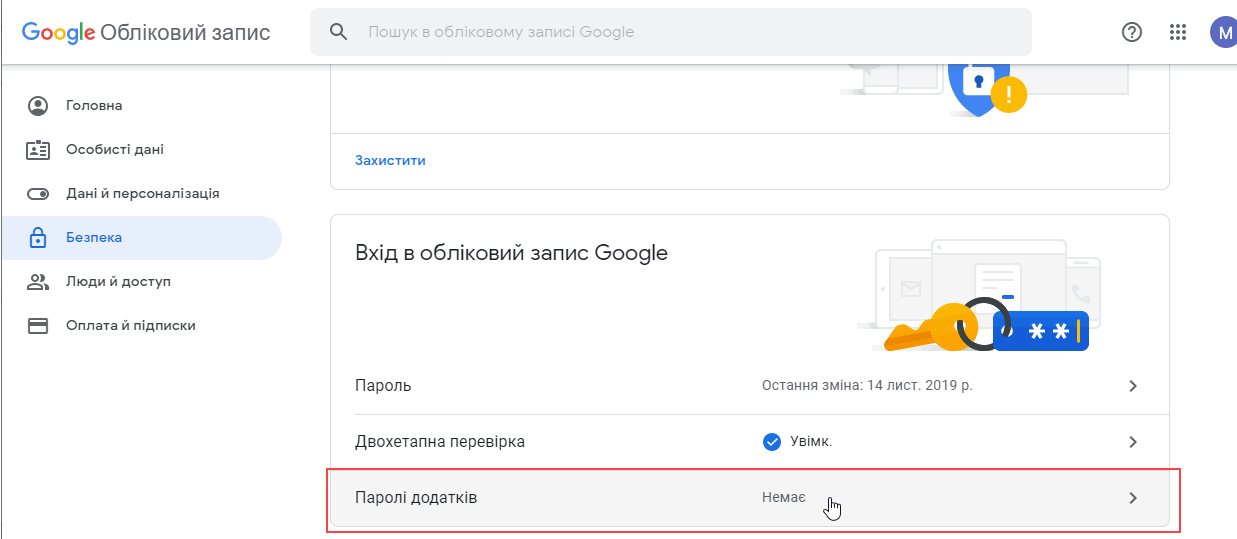
4. У вікні «Паролі додатків» натисніть на «Виберіть додаток» та з переліку оберіть «Пошта»:
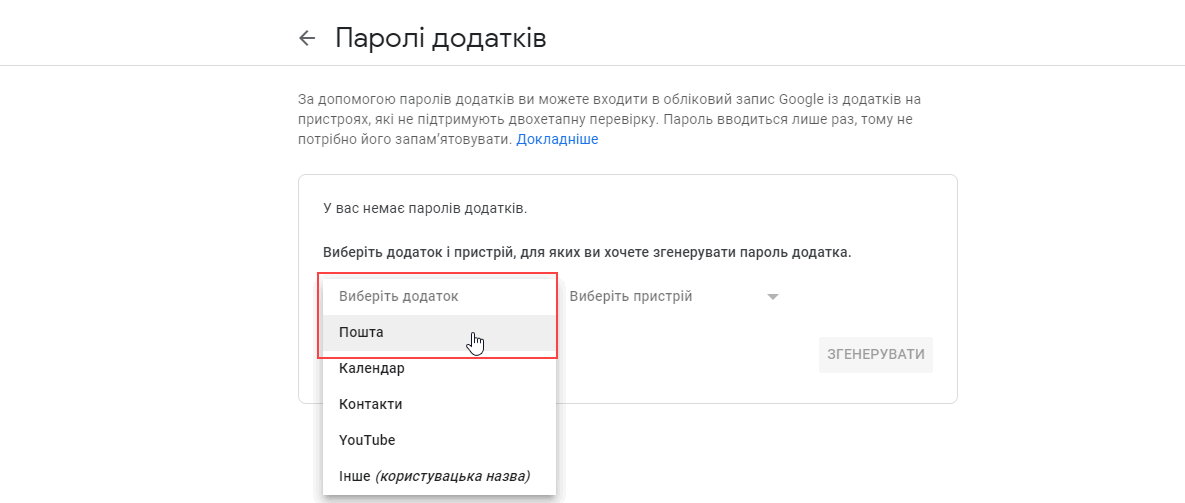
5. В пункті «Виберіть пристрій» оберіть «Комп’ютер Windows» та натисніть кнопку «Згенерувати»:
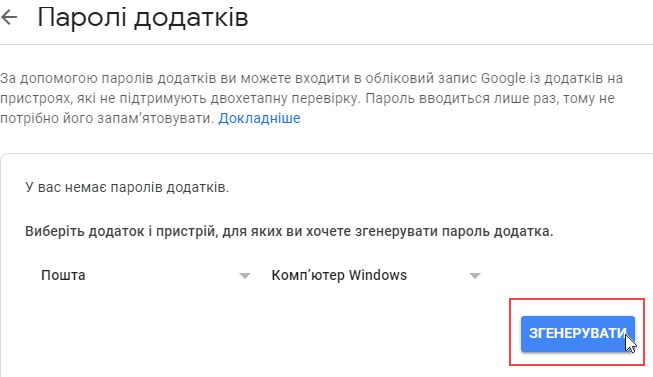
6. Скопіюйте пароль у жовтому полі та натисніть кнопку «Готово»:
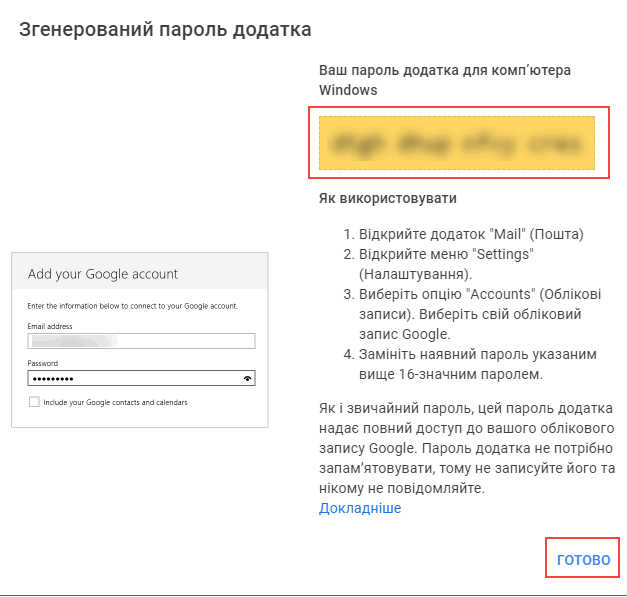
Далі Ви переходите до налаштувань електронної пошти та в поле «Пароль» вставляєте згенерований пароль, зберігаєте зміни та перевіряєте з’єднання.
Сподіваємось, наша інформація була корисною для Вас!
Авторка: Ярошина Яна, сертифікована спеціалістка ГК "Інтелектуальний сервіс"

M.E.Doc – краще рішення для звітності та документообігу
Читайте також:
- 4 місяці тому...
M.E.Doc - найкраще рішення для організації електронного документообігу
Папери, принтери, черги на пошті… А якщо без цього? Сучасному бізнесу не потрібно витрачати час і гроші на друк, підпис, сканування чи пересилання документів поштою. Електронний документообіг (ЕДО) — це - 4 місяці тому...
Кадровий оффер в M.E.Doc - перший крок до офіційного працевлаштування
Рекрутинг в Україні дуже змінився за останні роки. Багато тенденцій приходять до нас з Європи та США. Одне з таких нововведень - кадровий оффер. - 3 місяці тому...
Автопошук e-mail контрагентів в M.E.Doc для відправки електронних документів
З’явилась нова функція «Швидкий пошук», яка полегшить вам роботу з електронними документами. За допомогою цієї функції можна автоматично знаходити доступні електронні адреси контрагента у вікні «Вибір адресатів». - 5 місяців тому...
"Перший підпис отримувача" — нова реальність у M.E.Doc
Уявіть, що тепер не обов’язково підписувати документ першим — нова функція в M.E.Doc дозволяє надсилати файли контрагентам для першого підпису. Це швидше, простіше та ідеально вписується в сучасні бізнес-процеси - 5 місяців тому...
Як M.E.Doc вирішив проблему необроблених документів: Unitdata у дії
Раніше програма M.E.Doc могла відправляти первинні документи лише за наявності сертифіката шифрування контрагента, що зберігався на сервісі API M.E.Doc. У випадках, коли контрагенти не використовували програмні продукти, інтегровані з платформою ПТАХ, документи залишалися необробленими. Це створювало ризики для діловодства та документообігу - 11 місяців тому...
Відправляй контрагентам документи будь-яких форматів разом з M.E.Doc
Якщо у Вас виникла необхідність відправити контрагенту документ довільного формату - программа M.E.Doc допоможе в цьому. У реєстрі електронних документів можливо створювати документи у форматах - 3 місяці тому...
Розблокування податкових накладних 2025. Оновлений функціонал від M.E.Doс
У практиці бухгалтерів нерідко трапляються ситуації, коли Податкові накладні або Розрахунки коригування не проходять реєстрацію через блокування. Процес їх розблокування часто є тривалим і вимагає постійного контролю за статусами в ЄРПН. Щоб спростити цей процес, у програмі «M.E.Doc» з’явився оновлений функціонал в модулі «Звірка документів з ЄРПН», який допоможе не лише відстежувати стан документів, а й уникнути повторних подань вже розглянутих пояснень. - 7 місяців тому...
Універсальні документи - перевага електронного документообігу!
Програма M.E.Doc пропонує зручний інструмент для електронного документообігу – універсальний документ. Це спеціальний формат, який дозволяє швидко обмінюватися файлами між - 7 місяців тому...
Об'єднана звітність. Інструменти для створення звіту
Для створення в ручному варіанті нового податкового розрахунку необхідно перейти в розділ «Звітність»- «Об’єднана звітність ПДФО та ЄСВ» (Мал. 1), обрати відповідний звітний період та заповнити основну форму та необхідні додатки. Але можна цей звіт заповнити автоматично за допомогою додаткових інструментів. - 2 років тому...
Чому вам не потрібен модуль М.Е.Doc Зарплата!
Вирішуючи питання придбання нового програмного забезпечення, користувач часто запитує себе: «Чи потрібно воно мені?».…
