Створюємо та редагуємо шаблони первинних документів в M.E.Doc

Оновлено 05.12.2024 р.
Будь-який документ значно легше зробити, якщо є його шаблон. У програмі "M.E.Doc" часто виникає потреба створити первинний документ або відредагувати шаблон первинного документа.
До первинних документів відносяться:
– рахунки;
– акти;
– договори;
– накладні тощо.
Робота з шаблоном значно прискорює роботу, адже вже готовий первинний документ можна відразу заповнити, підписати кваліфікованим електронним підписом та відправити контрагенту.
Щоб полегшити ці завдання, пропонуємо вам покрокову інструкцію роботи зі створення та редагування готових шаблонів "M.E.Doc" .
В програмі "M.E.Doc" представленні такі шаблони:
– власні,
– типові,
– шаблони клієнтів.
Власні шаблони – це каталог шаблонів, які створив сам користувач програми, як для власного використання, так і для своїх контрагентів. Каталог Власні має підкаталог Публічні. В ньому знаходяться первинні документи, створені на основі власного локального шаблону. Вони публікуються в Глобальному реєстрі шаблонів на сервері “ПТАХ”.
Шаблони клієнтів містяться у каталозі з шаблонами організацій-контрагентів. Вони розміщуються в Глобальному реєстрі шаблонів, їх публікація узгоджується з розробником.
Типові шаблони — це шаблони, які додає та змінює тільки розробник програми.
Розглянемо детальніше процес створення шаблону кожного типу.
Інструкція до створення Власного шаблону
Крок 1. Виконати команду Первинні документи — Шаблони первинних документів. (Мал. 1)
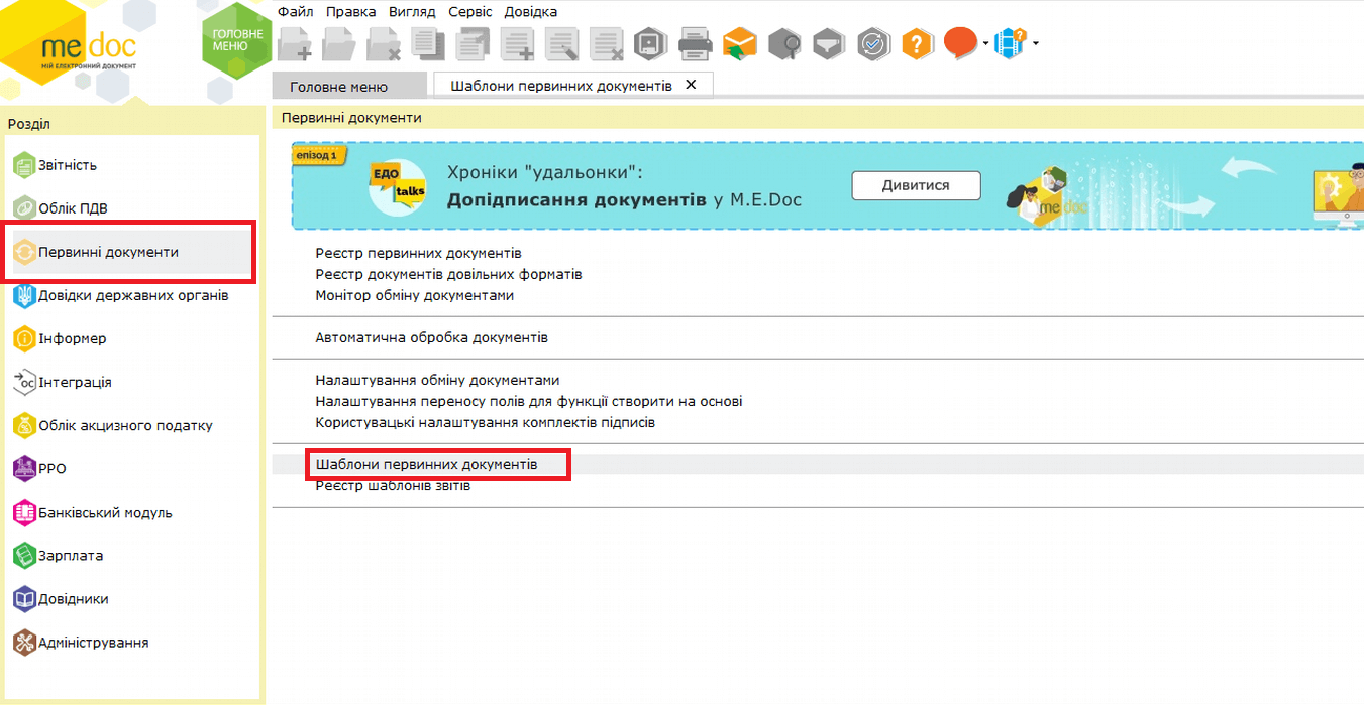
Мал. 1
Крок 2. Для створення шаблону виконати команду Файл — Створити запис. (Мал. 2)
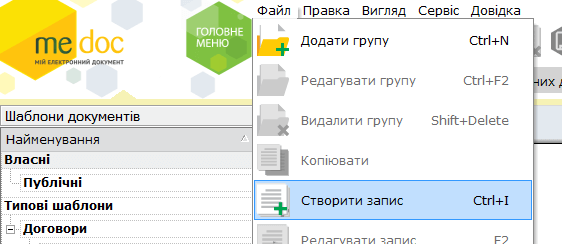
Мал. 2
Крок 3. Внести особисті дані, тобто заповнити код, найменування документа, тип документа, групу. Якщо потрібно обмінятися шаблоном з кількома контрагентами (від 1 до 5), ставимо галочку багатосторонній обмін. (Мал. 3)
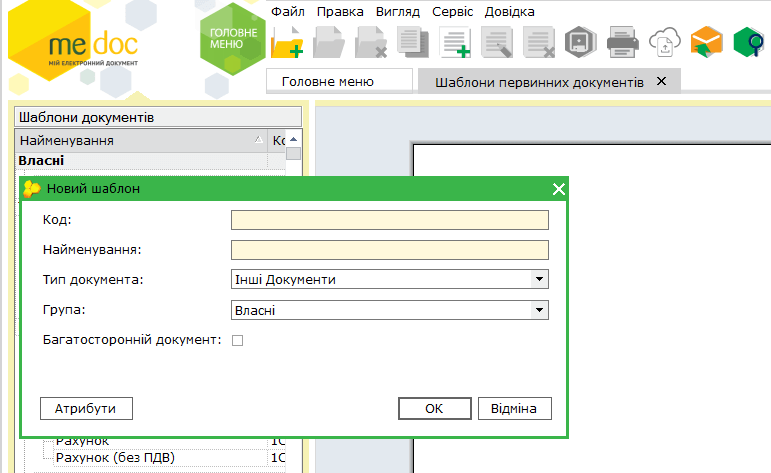
Мал. 3
Крок 4. Натиснути кнопку ОК, що викликає Конструктор шаблона. (Мал. 4)
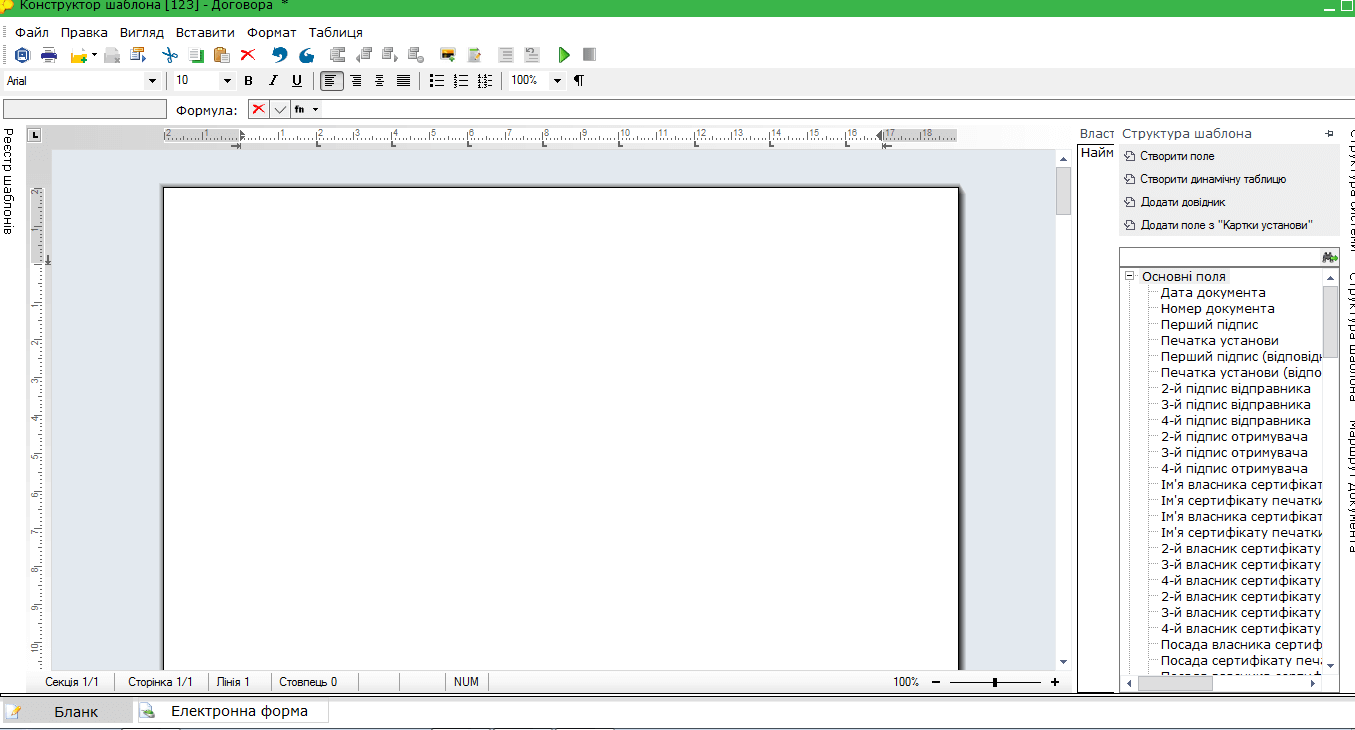
Мал. 4
Крок 5. Створення таблиці. В програмі пропонується два види таблиці. Перша таблиця використовується для рівномірного внесення даних документа (реквізити вашого підприємства та контрагента), які будуть вноситься з Довідника. (Мал. 5)
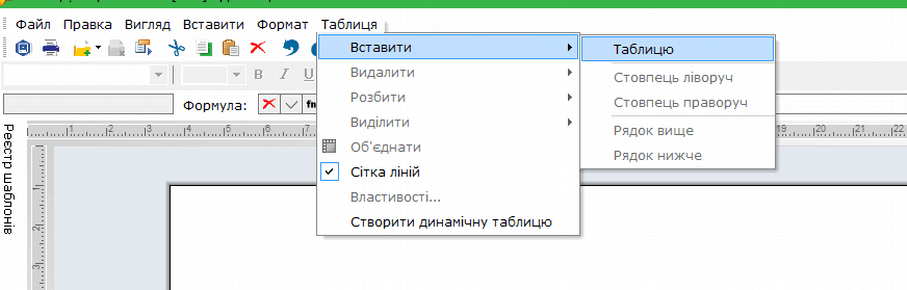
Мал. 5
Друга таблиця використовується для внесення даних (наприклад, найменування послуги, товару, ціни, одиниці виміру та інше). (Мал. 6)
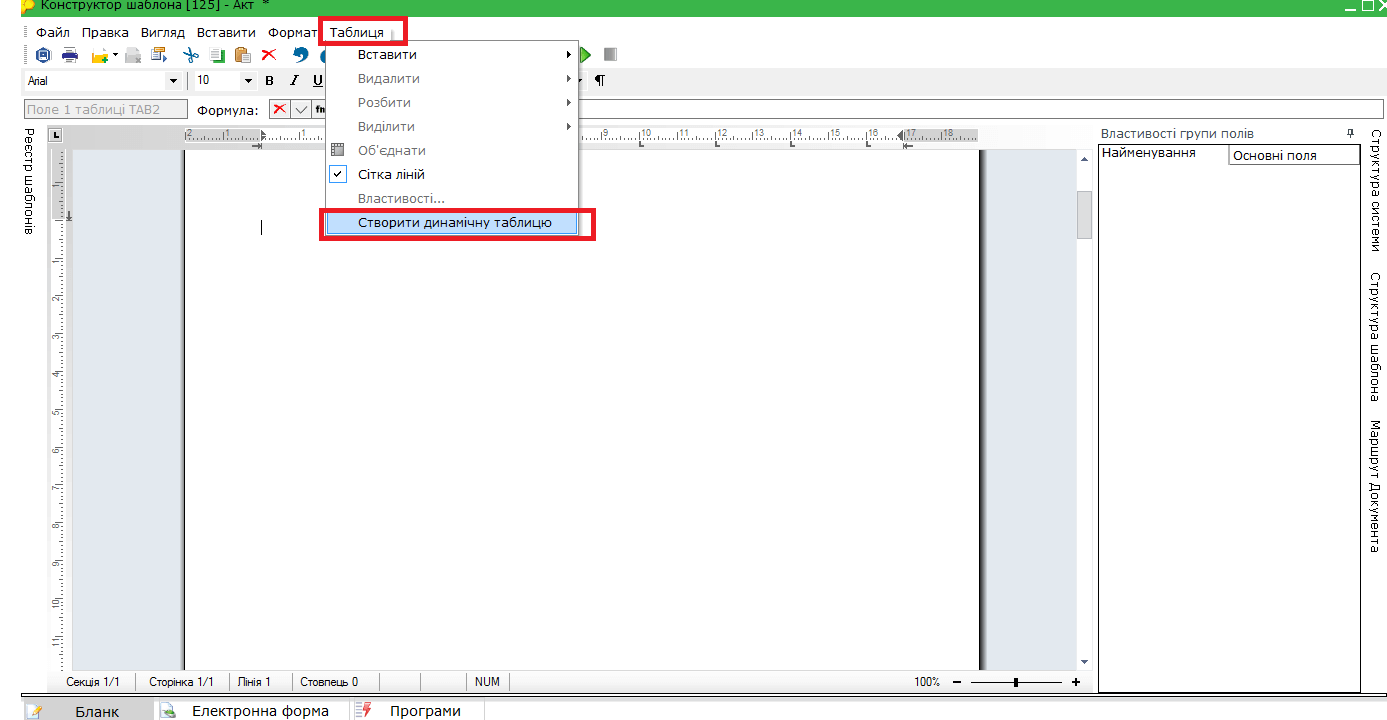
Мал. 6
Дані обираються з лівої висувної вкладки Структура шаблона. (Мал. 7)
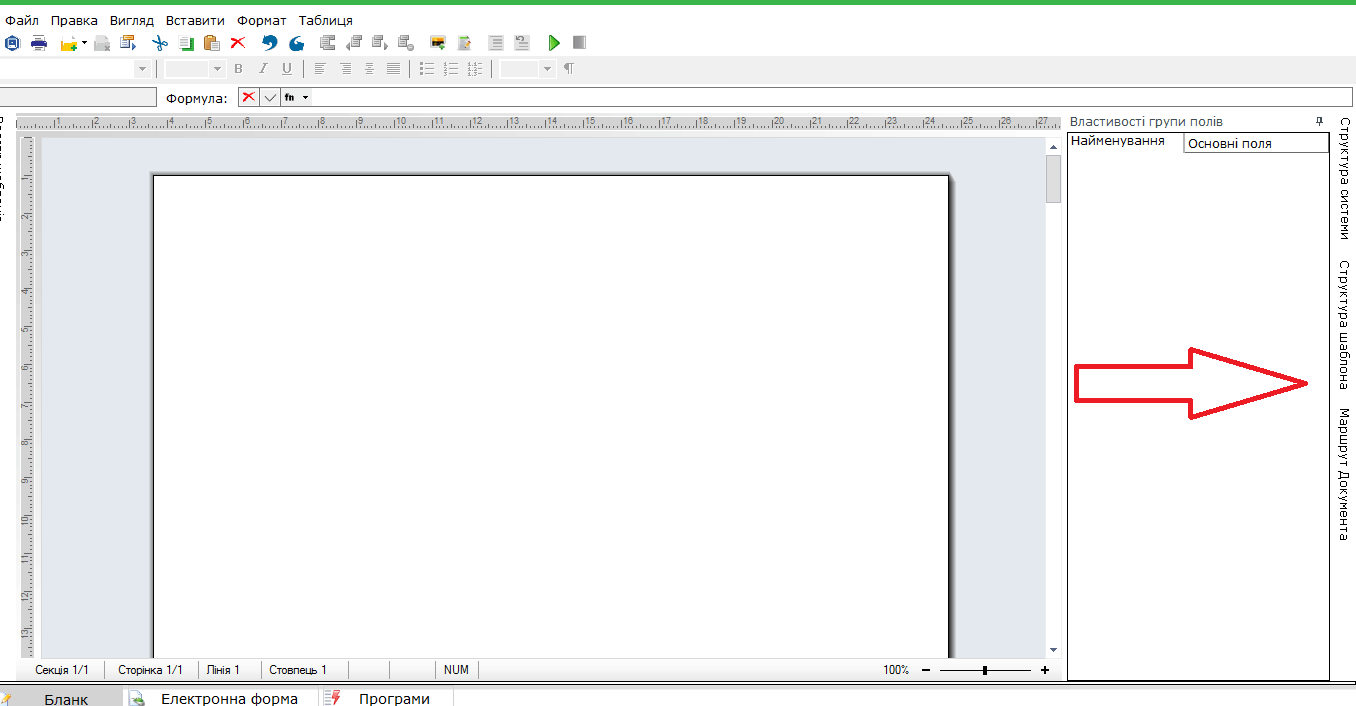
Мал. 7
Крок 6. Налаштування підписів. Оберіть опцію Файл — Налаштування комплектів підписів. (Мал. 8)
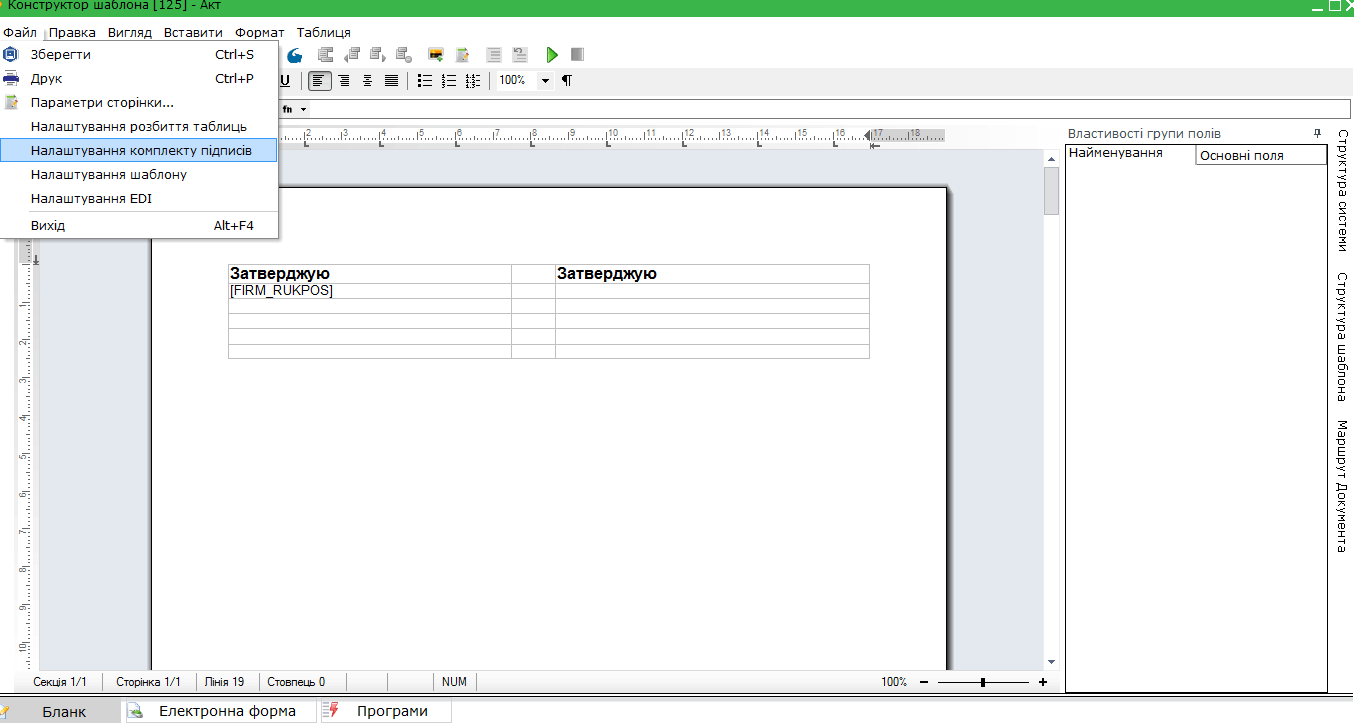
Мал. 8
Крок 7. За бажанням такий шаблон може бути опублікований для потреб власних підприємств. Для цього на панелі інструментів необхідно натиснути на кнопку «Глобальна реєстрація шаблонів». (Мал. 9)

Мал. 9
Шаблон буде переміщений до Публічних шаблонів і контрагент зможе на його основі створювати свій документ. Відображатися в реєстрі шаблонів у контрагента він не буде.
Інструкція, як використовувати типові шаблони та шаблони клієнтів
Крок 1. Обрати потрібний документ з шаблонів, команда Файл — Копіювати. (Мал.10)
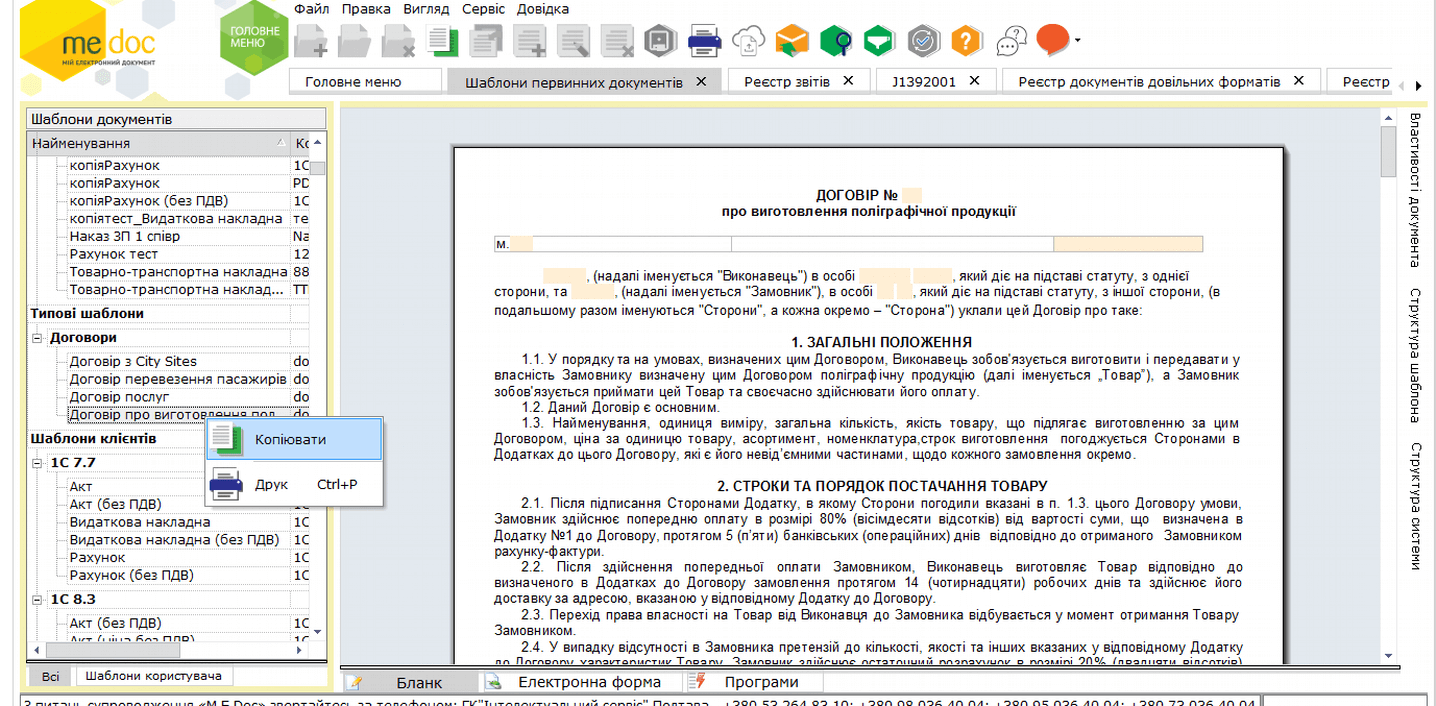
Мал.10
Крок 2. Внести необхідні дані.
Крок 3. Зберегти шаблон.
Сподіваємось, дана стаття була корисною для Вас!
Авторка: Анастасія Колдовська, сертифікована спеціалістка ГК "Інтелектуальний сервіс"

M.E.Doc – краще рішення для звітності та документообігу
Читайте також:
- 15 днів тому...
Автопошук e-mail контрагентів в M.E.Doc для відправки електронних документів
З’явилась нова функція «Швидкий пошук», яка полегшить вам роботу з електронними документами. За допомогою цієї функції можна автоматично знаходити доступні електронні адреси контрагента у вікні «Вибір адресатів». - 2 місяці тому...
M.E.Doc - найкраще рішення для організації електронного документообігу
Папери, принтери, черги на пошті… А якщо без цього? Сучасному бізнесу не потрібно витрачати час і гроші на друк, підпис, сканування чи пересилання документів поштою. Електронний документообіг (ЕДО) — це - 2 місяці тому...
Кадровий оффер в M.E.Doc - перший крок до офіційного працевлаштування
Рекрутинг в Україні дуже змінився за останні роки. Багато тенденцій приходять до нас з Європи та США. Одне з таких нововведень - кадровий оффер. - Місяць тому...
Розблокування податкових накладних 2025. Оновлений функціонал від M.E.Doс
У практиці бухгалтерів нерідко трапляються ситуації, коли Податкові накладні або Розрахунки коригування не проходять реєстрацію через блокування. Процес їх розблокування часто є тривалим і вимагає постійного контролю за статусами в ЄРПН. Щоб спростити цей процес, у програмі «M.E.Doc» з’явився оновлений функціонал в модулі «Звірка документів з ЄРПН», який допоможе не лише відстежувати стан документів, а й уникнути повторних подань вже розглянутих пояснень. - 3 місяці тому...
"Перший підпис отримувача" — нова реальність у M.E.Doc
Уявіть, що тепер не обов’язково підписувати документ першим — нова функція в M.E.Doc дозволяє надсилати файли контрагентам для першого підпису. Це швидше, простіше та ідеально вписується в сучасні бізнес-процеси - 3 місяці тому...
Як M.E.Doc вирішив проблему необроблених документів: Unitdata у дії
Раніше програма M.E.Doc могла відправляти первинні документи лише за наявності сертифіката шифрування контрагента, що зберігався на сервісі API M.E.Doc. У випадках, коли контрагенти не використовували програмні продукти, інтегровані з платформою ПТАХ, документи залишалися необробленими. Це створювало ризики для діловодства та документообігу - 9 місяців тому...
Відправляй контрагентам документи будь-яких форматів разом з M.E.Doc
Якщо у Вас виникла необхідність відправити контрагенту документ довільного формату - программа M.E.Doc допоможе в цьому. У реєстрі електронних документів можливо створювати документи у форматах - 5 місяців тому...
Універсальні документи - перевага електронного документообігу!
Програма M.E.Doc пропонує зручний інструмент для електронного документообігу – універсальний документ. Це спеціальний формат, який дозволяє швидко обмінюватися файлами між - 5 місяців тому...
Об'єднана звітність. Інструменти для створення звіту
Для створення в ручному варіанті нового податкового розрахунку необхідно перейти в розділ «Звітність»- «Об’єднана звітність ПДФО та ЄСВ» (Мал. 1), обрати відповідний звітний період та заповнити основну форму та необхідні додатки. Але можна цей звіт заповнити автоматично за допомогою додаткових інструментів. - 6 місяців тому...
Особливості нарахування та утримання специфічних видів оплати в M.E.Doc Зарплата
Автоматизація процесів нарахування заробітної плати - краще рішення у веденні бухгалтерського обліку. Оптимально для цієї мети пасує модуль «Зарплата» в програмі «M.E.Doc». Ймовірність припуститися помилки – 0. І при цьому ви істотно економите