Як самостійно сформувати заявки КЕП для юридичної особи в програмі «M.E.Doc» для їх подальшого оформлення в нашому офісі

Оновлено 06.12.2024 р.
Шановні Користувачі!
Бувають випадки, коли ви приходите до нас в офіс для оформлення кваліфікованого електронного підпису (КЕП), але у вас зовсім обмаль часу. Тому для пришвидшення процедури оформлення ми рекомендуємо вам згенерувати заявки для КЕП самостійно на вашому персональному комп’ютері. А як саме це зробити – розповідаємо в цій статті.
Для початку вам потрібно зайти в розділ «Адміністрування» - «Сертифікати» та натиснути «Заявки на сертифікат». Потім натискаєте кнопку «Сформувати заявки». (Мал. 1)
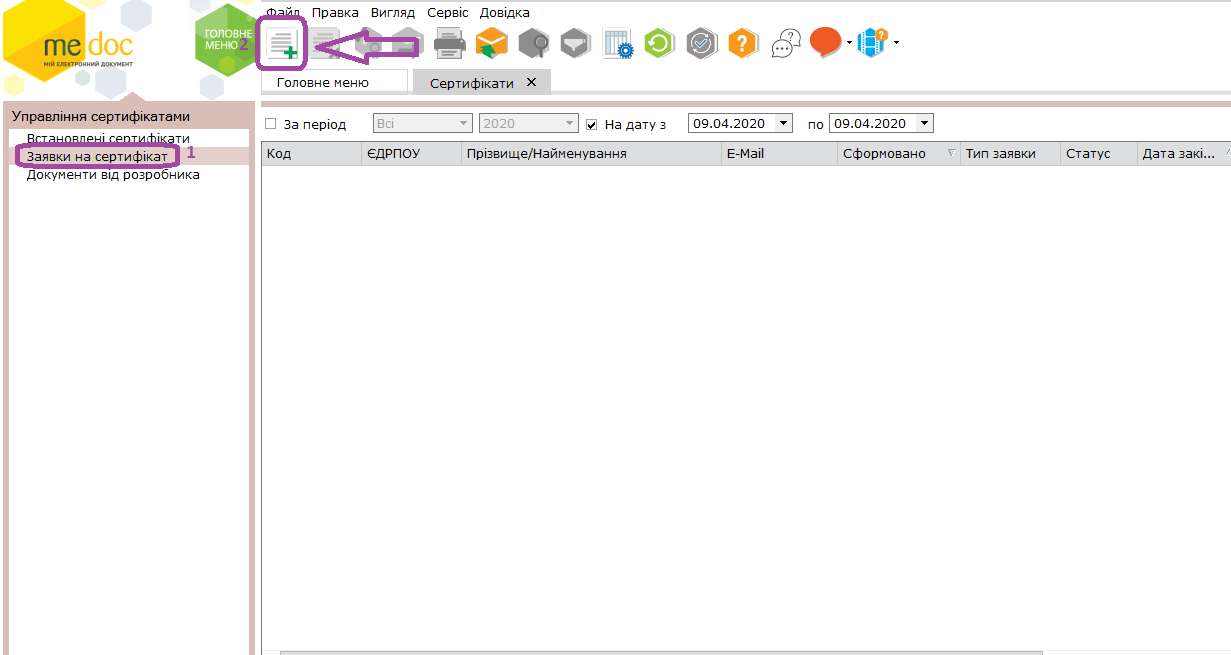
Мал. 1
Перед вами з’являється вікно «Формування заявок на сертифікати» (Мал. 2).

Мал. 2
Тут потрібно обов’язково заповнити дані, а саме:
– ПІБ контактної особи;
– Номер телефону контактної особи;
– Парольний діалог (це кодове слово знадобиться для блокуванні ключів по телефону з представником АСЦК).
Після того, як ви всю інформацію внесли, натискаєте кнопку «Далі», і з’являється нове віконце формування заявок (Мал. 3).
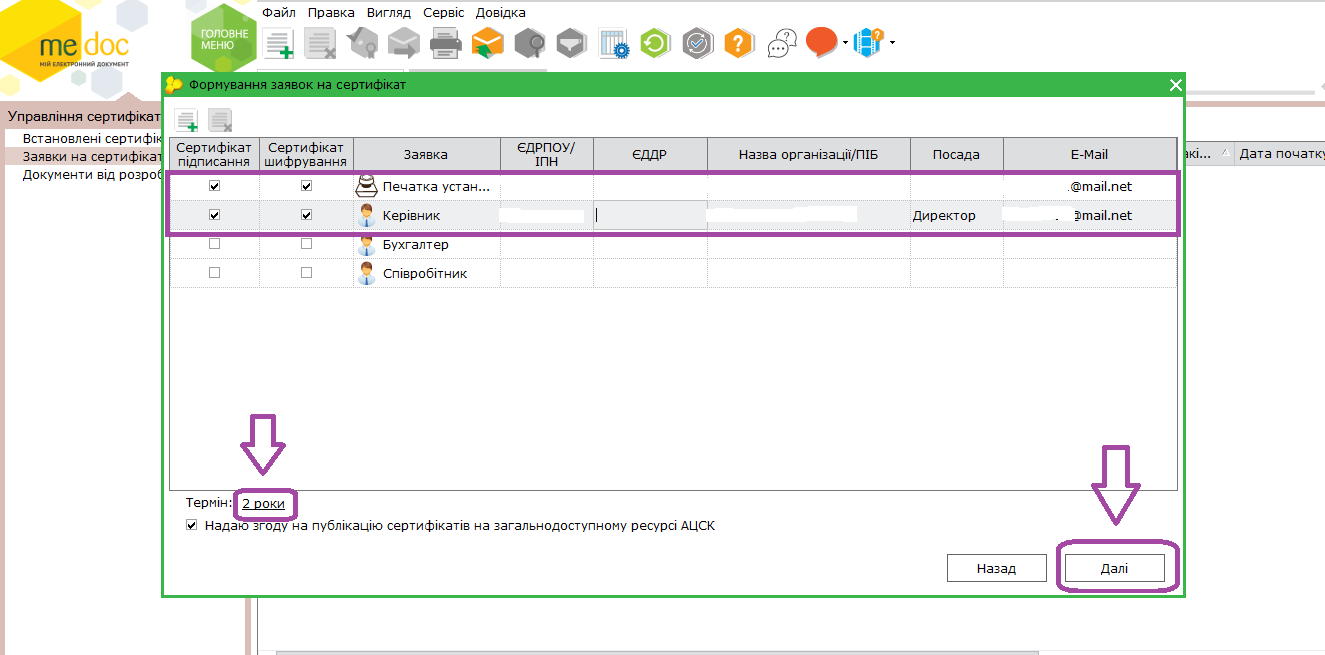
Мал. 3
Автоматично за замовчуванням будуть відзначені сертифікати, які формуються – це директор та печатка.
Якщо вам один з цих сертифікатів не потрібний, то просто зніміть відмітку. А якщо навпаки, потрібно згенерувати сертифікат бухгалтера або співробітника, то просто проставте відмітки у відповідних місцях та заповніть дані по робітнику.
Також оберіть термін дії сертифікатів – 1 рік або 2 роки. Перевірте правильність внесених даних та натисніть кнопку «Далі».
Наступним кроком буде «Генерація секретного ключа» (Мал. 4).
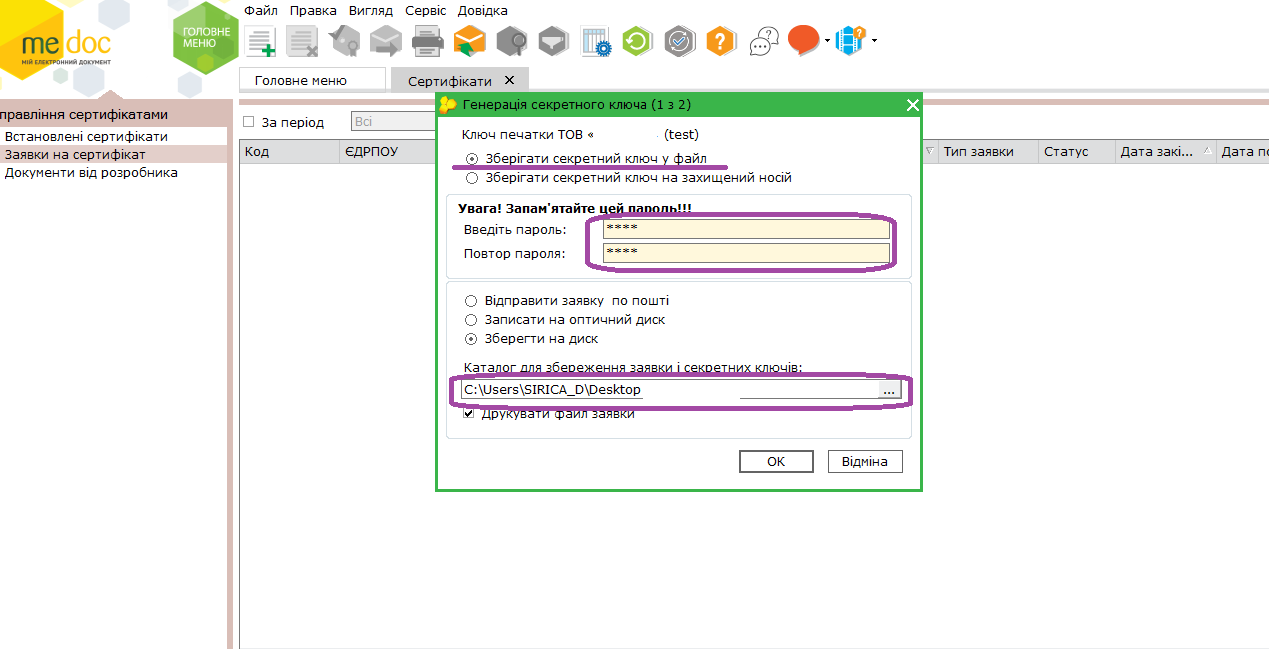
Мал. 4
Спочатку генерується ключ печатки. Але в першу чергу обов’язково вкажіть каталог для збереження заявок та секретних ключів .
Потім введіть пароль до ваших ключів та натисніть кнопку «ОК».
ЗАПАМ’ЯТАЙТЕ ПАПКУ ДЛЯ ЗБЕРЕЖЕННЯ ТА ПАРОЛІ ДО КЛЮЧІВ!
«M.E.Doc» вас проінформує, що у вказану папку було збережено 2 файли – заявка на формування КЕП у форматі «*PCK» та секретний ключ у форматі «*ZS2» (Мал. 5).
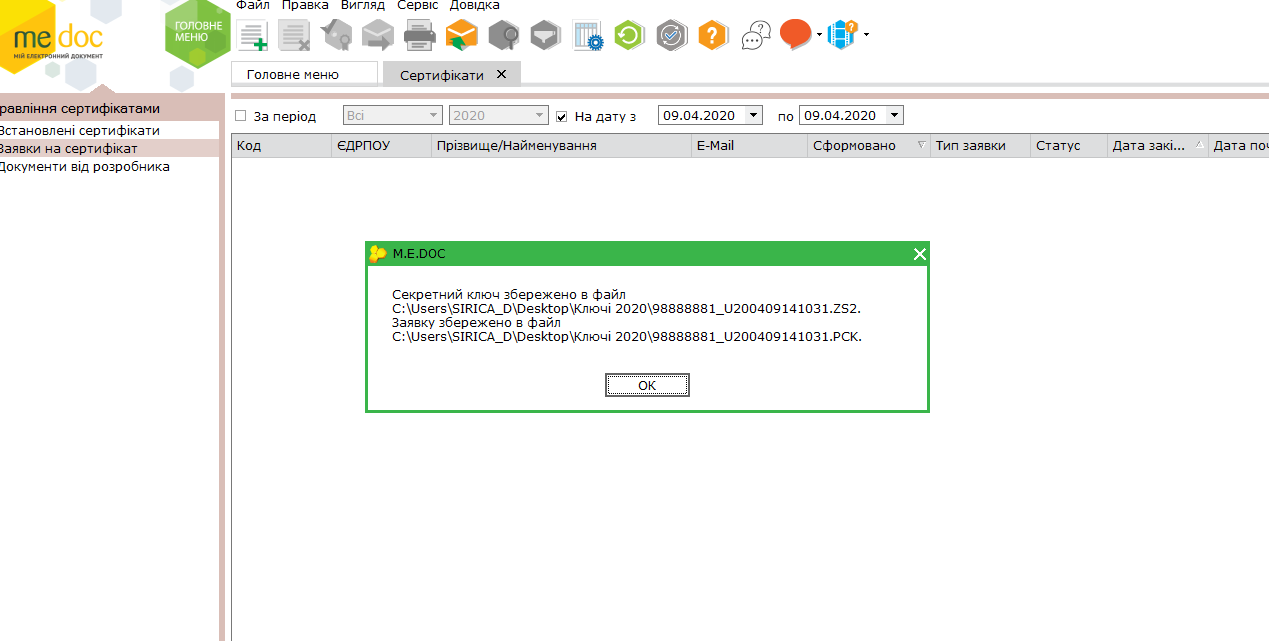
Мал. 5
Потім аналогічно з’явиться віконце для генерації ключа директора. Так само вводите пароль та натискаєте кнопку «ОК».
Далі обов’язково роздруковуєте заявки на ключ печатки та ключ керівника. (Мал. 6).
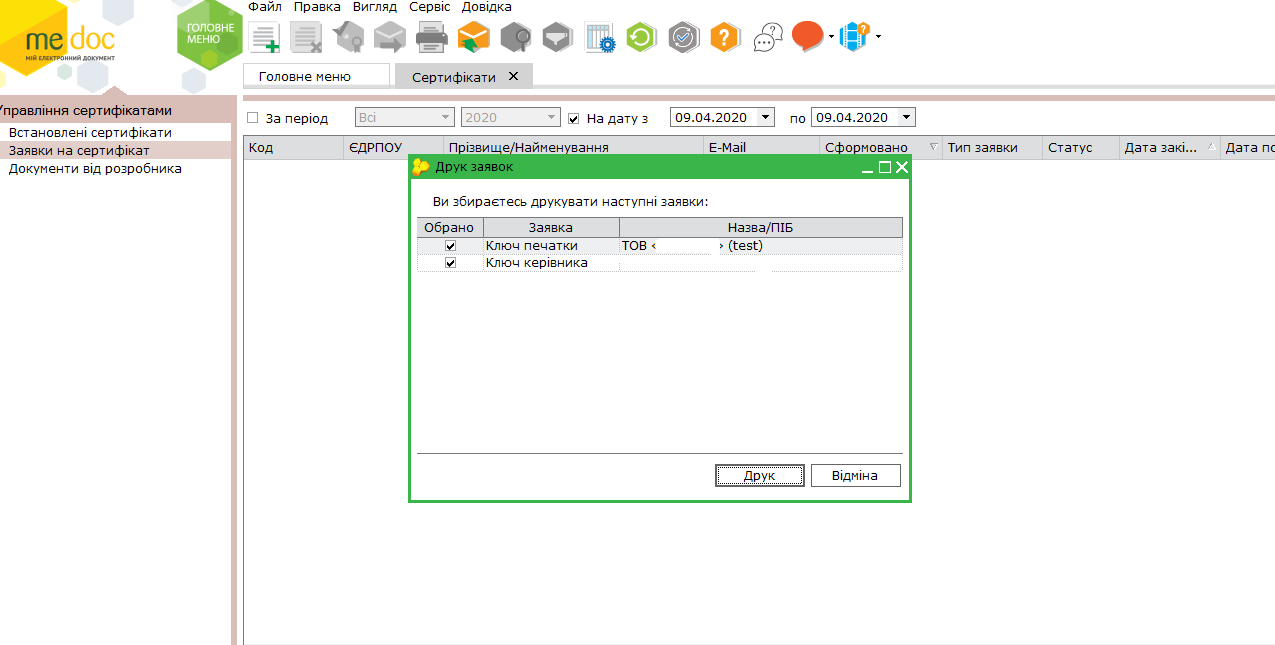
Мал. 6
А також створюєте та роздруковуєте картку приєднання, яка знаходиться в «Документи від розробника» (Мал. 7).
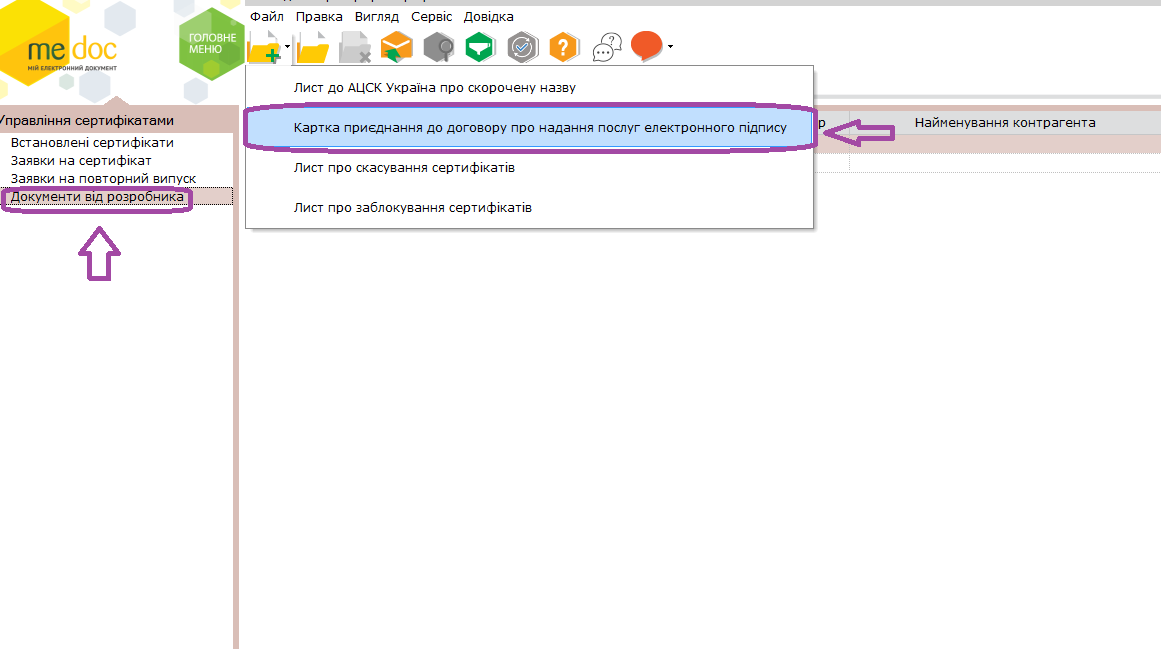
Мал. 7
На цьому генерація ключів завершена. Вам залишилось тільки скопіювати на електронний носій (флешку) заявки у форматі «*PCK», що збереглися у папці (Мал. 8), яку ви вказали при введенні паролю та передати ці заявки нам разом з пакетом документів для подальшого їх активування.
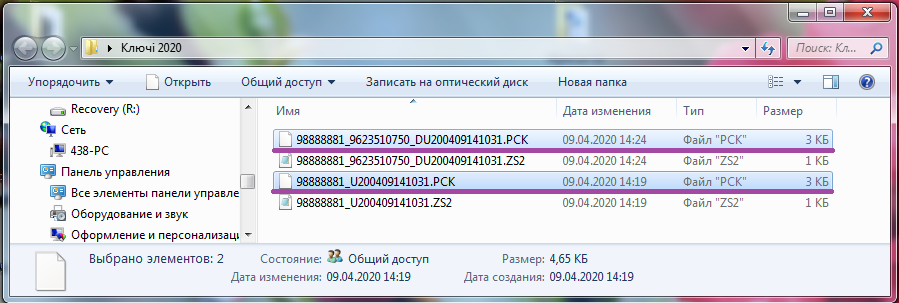
Мал. 8
Ось так легко та швидко ви допоможете пришвидшити процедуру генерації КЕП.
Ми цінуємо ваш час та ваше здоров’я!
А в разі виникнення запитань завжди звертайтесь до нашої лінії консультації!
Авторка: Анна Женгал, сертифікована спеціалістка ГК "Інтелектуальний сервіс"

M.E.Doc – краще рішення для звітності та документообігу
Читайте також:
- 4 місяці тому...
M.E.Doc - найкраще рішення для організації електронного документообігу
Папери, принтери, черги на пошті… А якщо без цього? Сучасному бізнесу не потрібно витрачати час і гроші на друк, підпис, сканування чи пересилання документів поштою. Електронний документообіг (ЕДО) — це - 4 місяці тому...
Кадровий оффер в M.E.Doc - перший крок до офіційного працевлаштування
Рекрутинг в Україні дуже змінився за останні роки. Багато тенденцій приходять до нас з Європи та США. Одне з таких нововведень - кадровий оффер. - 3 місяці тому...
Автопошук e-mail контрагентів в M.E.Doc для відправки електронних документів
З’явилась нова функція «Швидкий пошук», яка полегшить вам роботу з електронними документами. За допомогою цієї функції можна автоматично знаходити доступні електронні адреси контрагента у вікні «Вибір адресатів». - 5 місяців тому...
"Перший підпис отримувача" — нова реальність у M.E.Doc
Уявіть, що тепер не обов’язково підписувати документ першим — нова функція в M.E.Doc дозволяє надсилати файли контрагентам для першого підпису. Це швидше, простіше та ідеально вписується в сучасні бізнес-процеси - 5 місяців тому...
Як M.E.Doc вирішив проблему необроблених документів: Unitdata у дії
Раніше програма M.E.Doc могла відправляти первинні документи лише за наявності сертифіката шифрування контрагента, що зберігався на сервісі API M.E.Doc. У випадках, коли контрагенти не використовували програмні продукти, інтегровані з платформою ПТАХ, документи залишалися необробленими. Це створювало ризики для діловодства та документообігу - 11 місяців тому...
Відправляй контрагентам документи будь-яких форматів разом з M.E.Doc
Якщо у Вас виникла необхідність відправити контрагенту документ довільного формату - программа M.E.Doc допоможе в цьому. У реєстрі електронних документів можливо створювати документи у форматах - 3 місяці тому...
Розблокування податкових накладних 2025. Оновлений функціонал від M.E.Doс
У практиці бухгалтерів нерідко трапляються ситуації, коли Податкові накладні або Розрахунки коригування не проходять реєстрацію через блокування. Процес їх розблокування часто є тривалим і вимагає постійного контролю за статусами в ЄРПН. Щоб спростити цей процес, у програмі «M.E.Doc» з’явився оновлений функціонал в модулі «Звірка документів з ЄРПН», який допоможе не лише відстежувати стан документів, а й уникнути повторних подань вже розглянутих пояснень. - 7 місяців тому...
Універсальні документи - перевага електронного документообігу!
Програма M.E.Doc пропонує зручний інструмент для електронного документообігу – універсальний документ. Це спеціальний формат, який дозволяє швидко обмінюватися файлами між - 7 місяців тому...
Об'єднана звітність. Інструменти для створення звіту
Для створення в ручному варіанті нового податкового розрахунку необхідно перейти в розділ «Звітність»- «Об’єднана звітність ПДФО та ЄСВ» (Мал. 1), обрати відповідний звітний період та заповнити основну форму та необхідні додатки. Але можна цей звіт заповнити автоматично за допомогою додаткових інструментів. - 2 років тому...
Подача звітності у контролюючі органи - наші рішення для ФОПа
Зараз для підприємців є великий асортимент рішень для звітування в контролюючі органи.
