Як встановити програму M.E.Doc

Щодня фахівці ГК “Інтелектуальний сервіс” надають послуги по встановленню та налаштуванню програми M.E.Doc користувачам. Це відбувається при переносі програми на інший компьютер, відновлення з резервної копії після пошкодження бази даних або для нового користувача.
M.E.Doc (Медок) – це програмне забезпечення для електронного документообігу, звітності та обміну первинними документами. Програма широко використовується для подання податкових звітів, фінансових документів, реєстрації податкових накладних, а також для обміну електронними документами між компаніями та державними органами. M.E.Doc допомагає автоматизувати бухгалтерські та юридичні процеси, спрощуючи ведення бізнесу.
У цій статті ми детально розглянемо процес встановлення, як локальної, так і мережевої версії M.E.Doc, щоб ви могли швидко почати роботу з програмою.
Для початку треба завантажити дистрибутив програми. Для цього перейдіть за посиланням і завантажте останню, із доступних, версію дистрибутива.
Після завантаження розпакуйте архів та запустіть файл дистрибутиву. Вас привітає “Майстер встановлення M.E.Doc”. Натисніть “Далі” та крокуйте за вказівкою майстра встановлення програми (Мал.1).
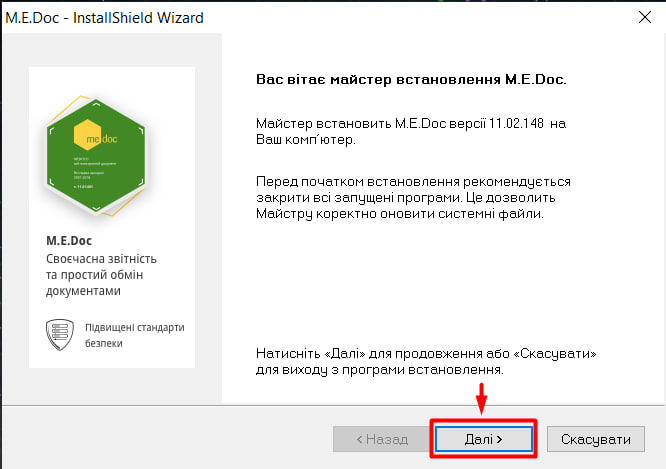 (Мал.1)
(Мал.1)
Ознайомтесь з умовами ліцензійної угоди, прийміть їх та натисніть “Далі” (Мал.2).
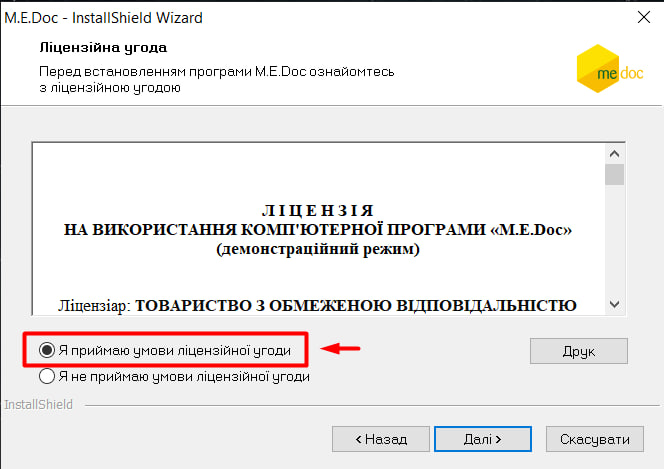
(Мал.2)
В наступному вікні виберіть варіант встановлення програми: локальний чи мережевий. Розглянемо кожен варіант встановлення програми окремо (Мал.3).
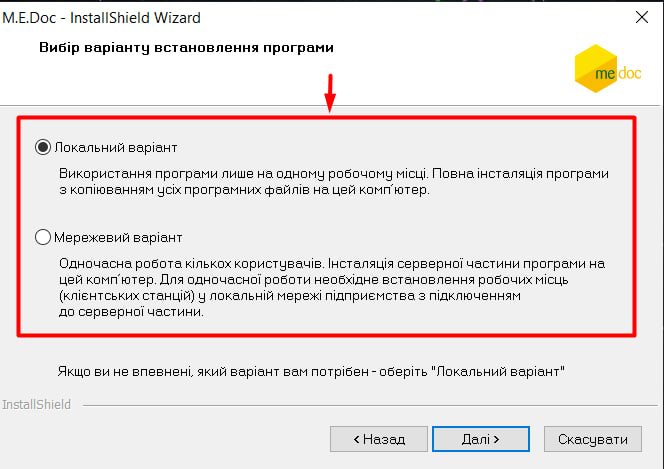 (Мал.3)
(Мал.3)
Локальна версія програми
Локальна версія M.E.Doc використовується для роботи одного користувача на одному комп’ютері.
Крок 1. Виберіть локальну версію та натисніть “Далі”. У наступному вікні майстер запропонує обрати каталог для встановлення програми. За замовчуванням це каталог C:\Program Files\Medoc\Medoc (рекомендований розробником), але ви можете вказати будь-який інший.
Нижче, виберіть, як встановити програму: “Для всіх користувачів” або “Тільки для мене”. Якщо ви встановите позначку “Для всіх користувачів” і залишите шлях встановлення програми за замовчуванням, база даних програми та інші файли, що будуть змінюватися в процесі роботи із програмою, будуть розміщені на диску C:\ProgramData\Medoc\Medoc. При виборі “Тільки для мене” ці файли будуть розташовані у вашій папці користувача, а саме - C:\Users\User\AppData\Local\Medoc\Medoc (Мал.4).
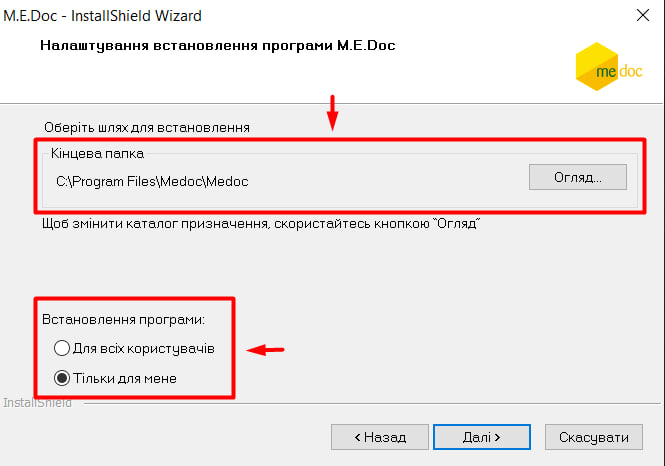
(Мал.4)
Крок 2. Натисніть кнопку “Далі”, розпочнеться встановлення програми (Мал.5).
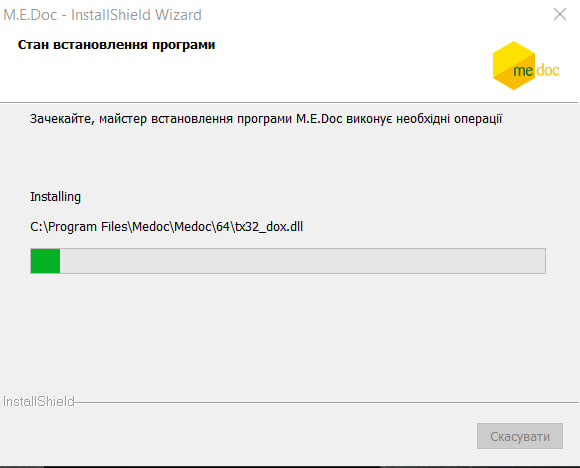
(Мал.5)
Після завершення встановлення, для запуску програми, створиться ярлик на робочому столі.
Вітаємо! Встановлення локальної версії програми M.E.Doc завершена.
Мережева версія програми (Серверна частина)
Мережева версія M.E.Doc використовується для одночасної роботи декількох користувачів в одній базі програми. Для цього встановлюється серверна частина програми до якої налаштовується підключення робочих місць (станцій), які встановлюються на інших комп’ютерах. Серверна частина програми та станції повинні бути в одній локальній мережі. Також, мережевий M.E.Doc можна встановити на терміналі, таким чином підключення буде здійснюватись від різних користувачів системи.
Крок 1. Виберіть мережевий варіант встановлення програми та натисніть “Далі”. В наступному вікні майстер, як і в локальному варіанті, запропонує вибрати каталог для встановлення програми. За замовчуванням це C:\Program Files\Medoc\Medoc.
За потреби, можна поставити галочку “Створити на робочому столі ярлик “Моніторинг користувачів””. Це утиліта для адміністрування підключень робочих станцій до бази програми та для встановлення оновлень.
Зверніть увагу! Встановлення мережевої версії програми можливе тільки “Для всіх користувачів” тому за замовчуванням база даних програми та інші файли, що будуть змінюватися в процесі роботи із програмою, будуть розміщені на диску C:\ProgramData\Medoc\Medoc. Після всіх налаштувань натисніть “Далі” (Мал.6).
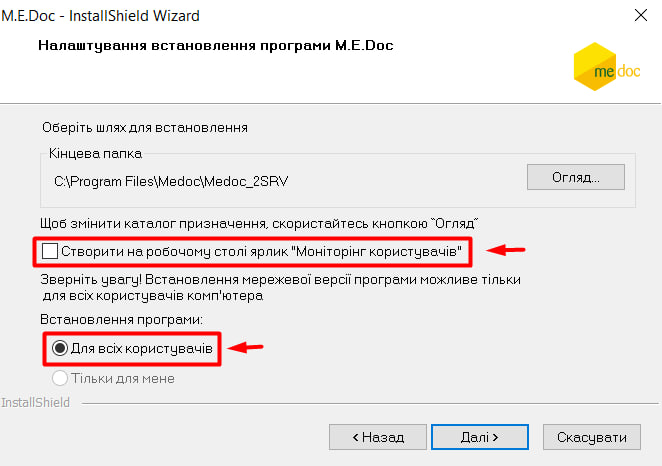 (Мал.6)
(Мал.6)
Крок 2. Внесіть доменне ім’я та порт серверної частини, а також ім’я служби, яка буде забезпечувати підключення станцій. Всі ці поля заповнюються автоматично, можна залишити за замовчуванням, якщо ви встановлюєте серверну частину вперше на комп’ютері. (Мал.7).
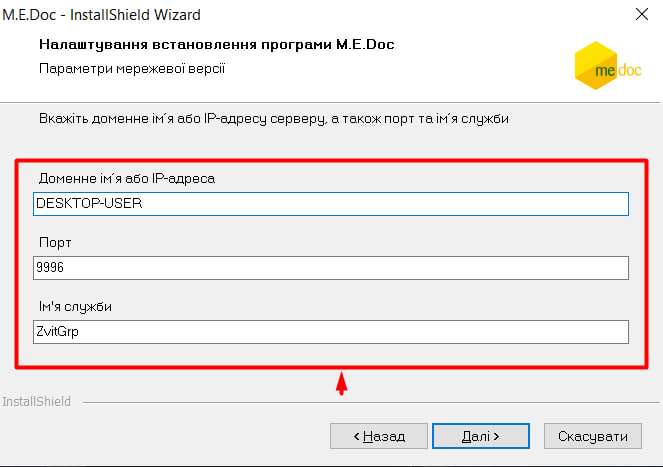 (Мал.7)
(Мал.7)
Крок 3. В наступному вікні інсталятор запропонує встановити додаткові компоненти системи. Рекомендуємо залишити за замовчуванням: “Використовувати Firebird сервер” (Мал.8).
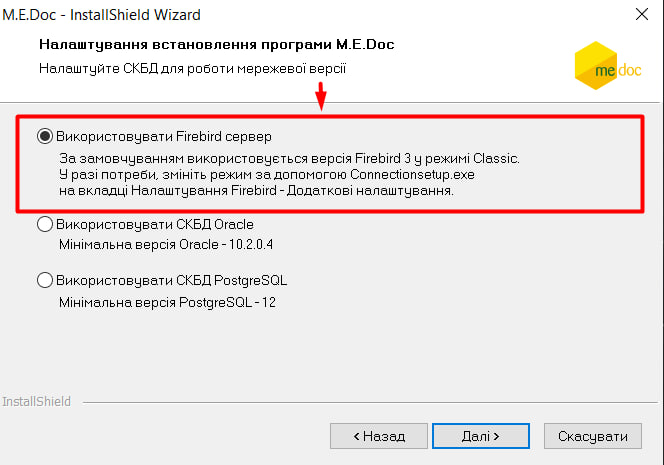 (Мал.8)
(Мал.8)
Крок 4. Перейшовши у наступне вікно майстер запропонує вказати порт, з яким буде працювати інша служба, що відповідає за роботу з базою даних. Ім’я служби буде присвоєно автоматично «Firebird server – ZvitGrp». За замовчуванням, значення порту - 3050, але ви можете вказати інший порт (Мал.9).
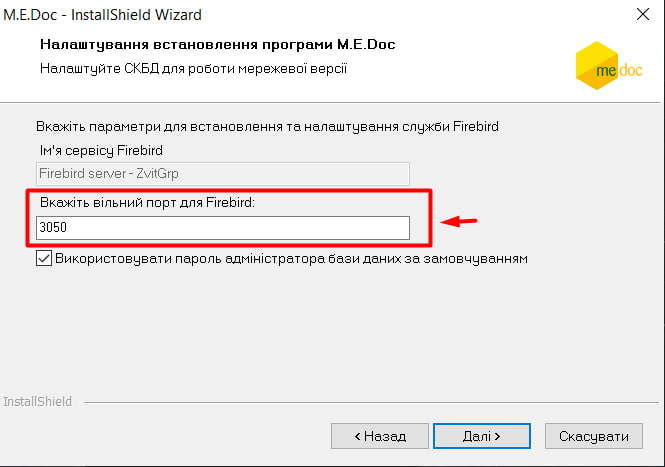 (Мал.9)
(Мал.9)
Крок 5. Натиснувши кнопку «Далі» розпочнеться встановлення програми. Після завершення встановлення, для запуску програми, створиться ярлик на робочому столі.
Вітаємо! Встановлення серверної частини мережевої версії програми M.E.Doc завершена.
Мережева версія програми (Станція)
Встановлення робочого місця (Станції) відбувається з каталогу серверної частини – папка “Client” файл інсталяції “Setup.exe”.
Крок 1. Відкрийте загальний доступ до каталогу “Client” або скопіюйте цю папку на потрібний комп’ютер. Запустить інсталяційний файл та крокуйте за “Майстром встановлення програми” (Мал.10.).
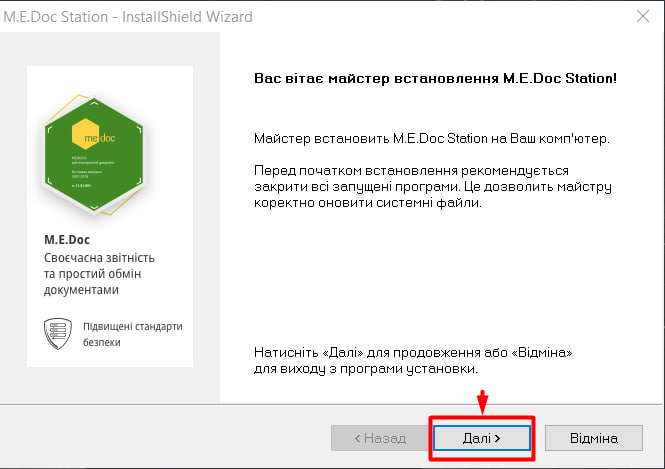 (Мал.10)
(Мал.10)
Крок 2. Із запропонованих пунктів виберіть - Встановити нову станцію (Мал.11).
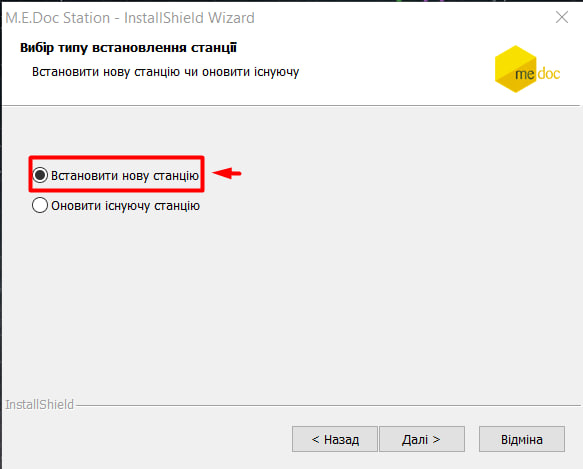
(Мал.11)
Крок 3. Оберіть папку встановлення станції та вкажіть ім’я сервера та порт з’єднання (Мал.12).
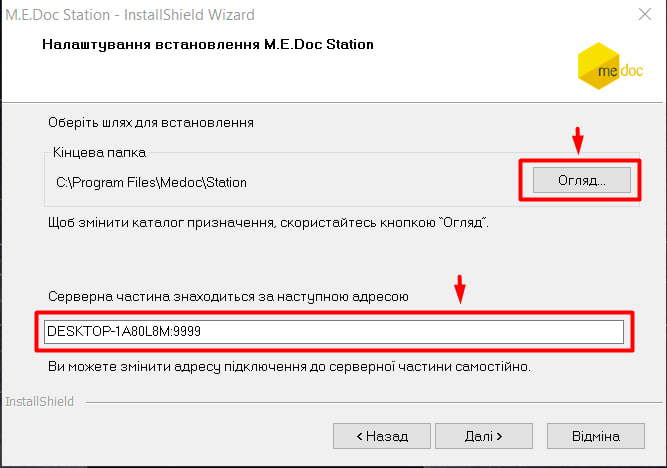 (Мал.12)
(Мал.12)
Крок 4. Натиснувши кнопку Далі, розпочнеться встановлення програми. Після завершення встановлення, для запуску програми, створиться ярлик на робочому столі.
Вітаємо! Встановлення станції мережевої версії програми M.E.Doc завершена.
Реєстрація підприємства
При першому запуску програми вас привітає “Майстер заповнення даних про підприємство”. Вам слід обрати один з наведених способів реєстрації підприємства:
Реєстрація нового підприємства - для нових користувачів, зареєструйте нове підприємство і поетапно заповніть всі необхідні реквізити.
Відновлення з резервної копії - якщо ви маєте резервну копію попередньої або поточної версії програми, то ви можете відновити дані з резервної копії (Мал.13).
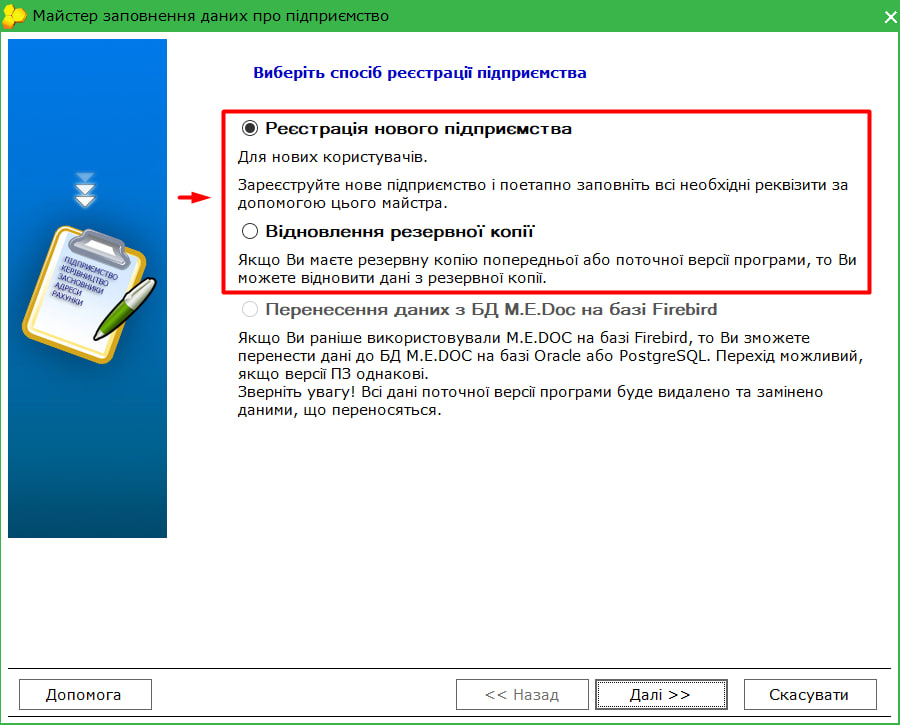 (Мал.13)
(Мал.13)
При виборі реєстрації нового підприємства, наступним етапом програма запропонує завантажити сертифікати від ваших ключів, щоб частично заповнити реквізити вашої організації. Виберіть папку з сертифікатами та натисніть “Далі”.
Якщо ви використовуєте ключі від КНЕДП ЦСК “Україна” можете вибрати другий пункт - “Завантажити сертифікат через інтернет”. Вкажіть ваш код ЄДРПОУ і натисніть “Далі”, ваші сертифікати завантажуться в програму автоматично.
Отримати ключі від КНЕДП ЦСК “Україна” можна у нас, вся інформацію за посиланням.
Якщо електронних підписів ви ще не отримували, оберіть пункт - У мене немає сертифікатів (Мал.14.).
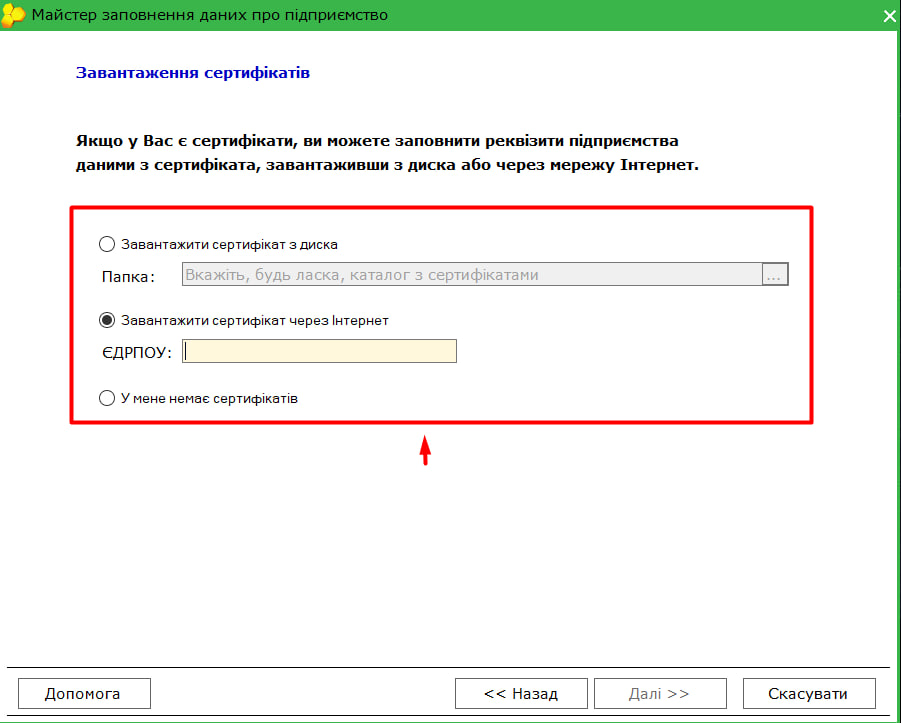 (Мал.14)
(Мал.14)
Наступним кроком вам необхідно буде внести реквізити електронної пошти у програму. Розробник рекомендує використовувати поштовий сервер ukr.net (Мал.15).
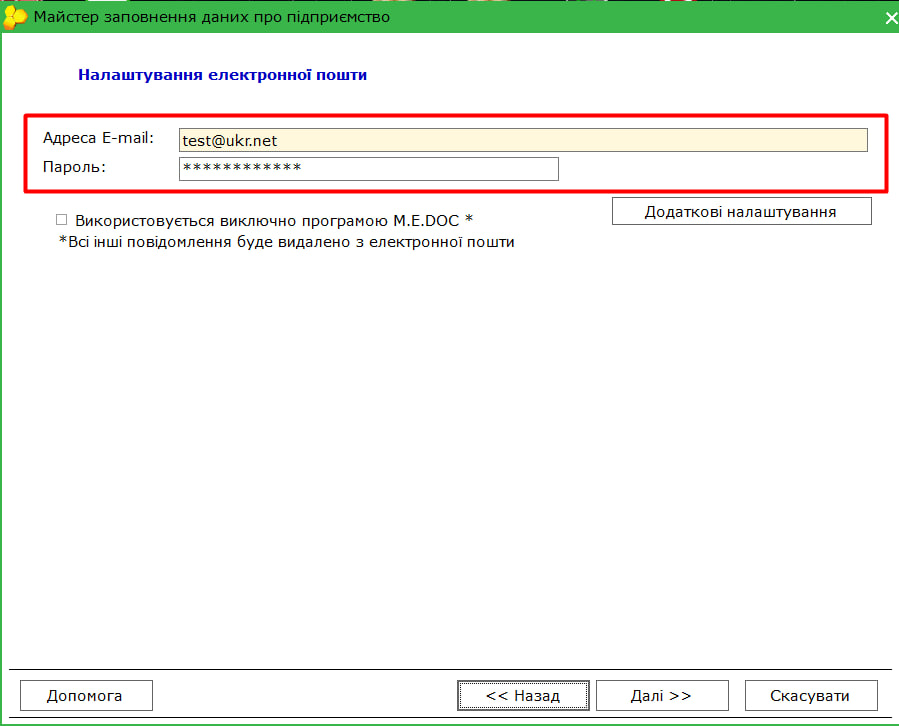 (Мал.15)
(Мал.15)
Перейшовши до наступного кроку налаштуйте комплект підпису для різного виду звітності та документів (Мал.16)
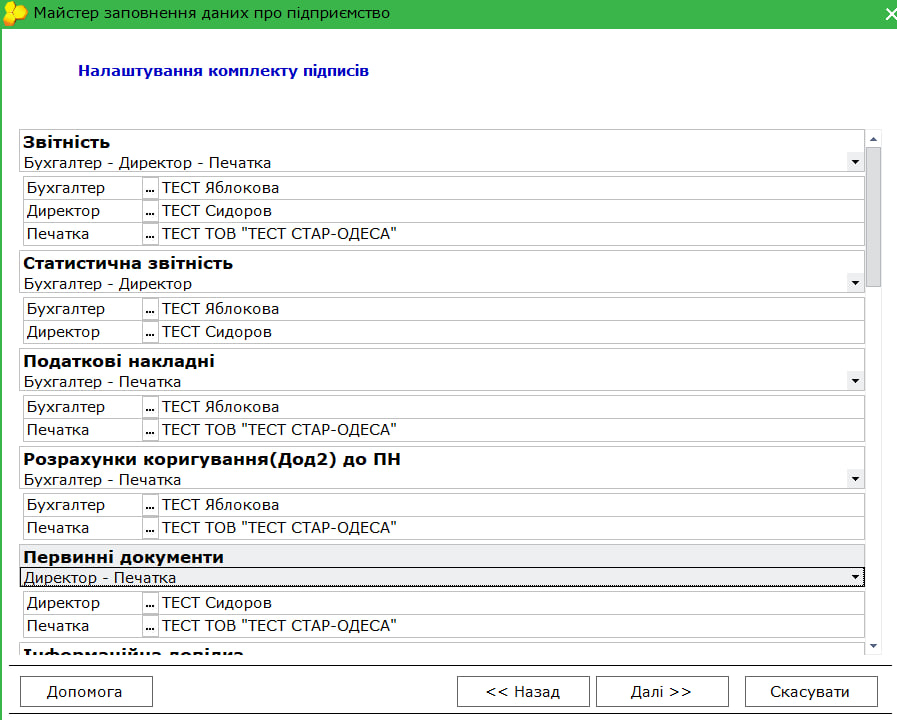 (Мал.16)
(Мал.16)
Перейшовши до наступного етапу, вам треба буде заповнити реквізити підприємства та керівництва. Обов’язкове заповнення полів, які підсвічені жовтим. Чим більше інформації ви заповните, тим менше заповнювати вам знадобиться при створенні електронних звітів та документів (Мал.17).
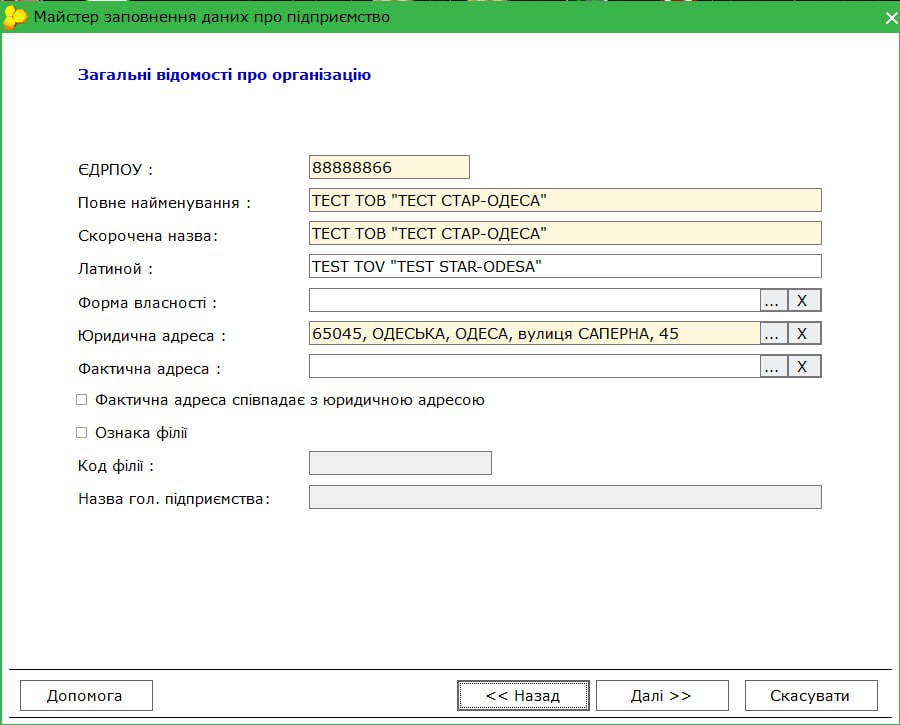 (Мал.17)
(Мал.17)
Після того, як ви заповнили всю необхідну інформацію по вашій організації ви дійдете до етапу налаштування ліцензії. Натисніть “Завантажити”, щоб підтягнути код доступу вашої замовленої ліцензії. Ліцензію замовити можна за посиланням. В табличній частині ви можете побачити термін дії ваших ліцензій (Мал.18).
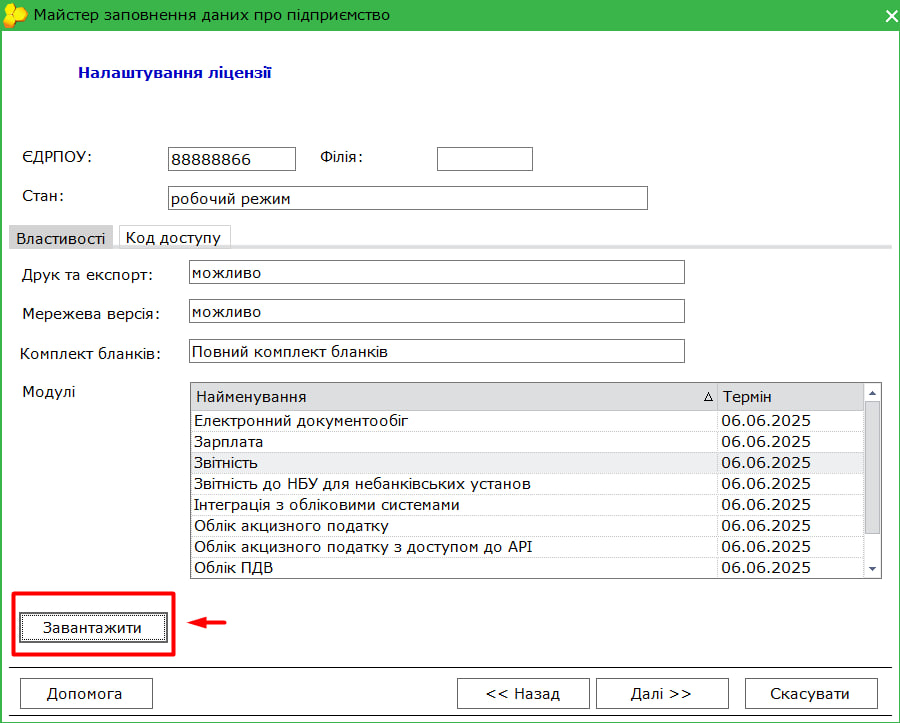 (Мал.18)
(Мал.18)
Наступним кроком у вас є можливість налаштувати комплектність звітних форм. Радимо натиснути “Вибрати тільки діючі бланки”, щоб заховати всі не актуальні бланки в програмі (Мал.19)
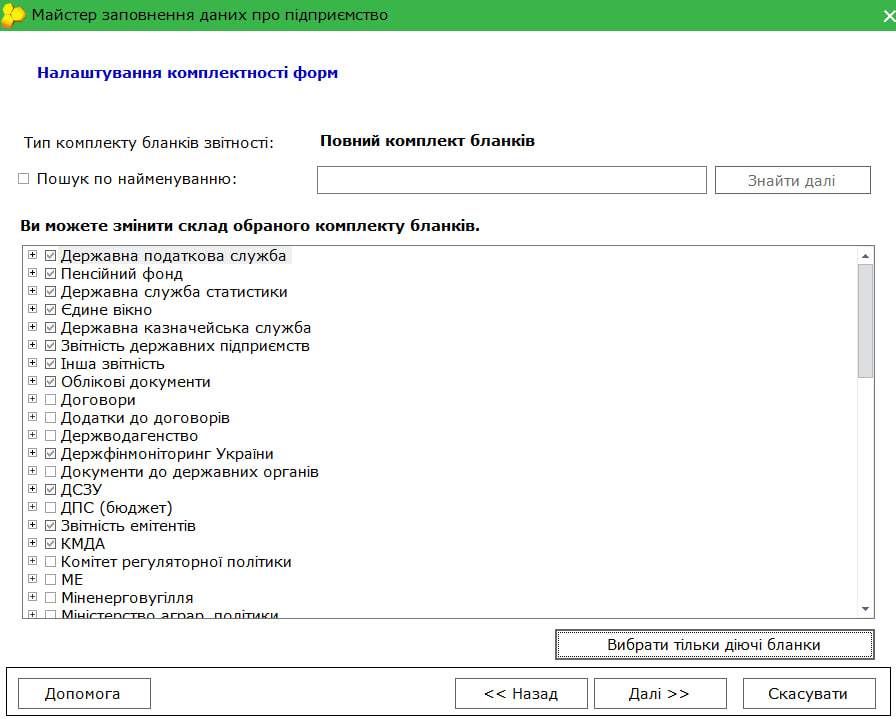 (Мал.19)
(Мал.19)
Перейшовши до наступного етапу, ви можете перевірити з’єднання з серверами контролюючих органів. Натисніть “Далі” із включеною галочкою “Надіслати тестове повідомлення”. Після перевірки з'єднання майстер повідомить про завершення створення нового підприємства в програмі.
Вітаю! Тепер ви можете працювати в програмі M.E.Doc.
Завершивши процес встановлення локальної або мережевої версії M.E.Doc, ви отримуєте повноцінний інструмент для електронного документообігу та звітності, який спрощує роботу бухгалтера та покращує бізнес-процеси підприємства. Програма надає гнучкі можливості для роботи, як однієї особи на комп'ютері, так і цілої команди в мережі. Дотримуючись зазначеної інструкції, ви зможете швидко налаштувати систему і розпочати роботу, ефективно використовуючи всі її можливості для вашого бізнесу.
Важливо! Вам не обов’язково займатися встановленням програми самостійно. Замовляйте послугу встановлення та налаштування програми M.E.Doc. Наші спеціалісти в найкоротший термін допоможуть вам.
Залишилися питання?
Звертайтесь на лінію консультації за телефонами:
+380950364004;
+380980364004;
+380730364004.
Автор: Кириченко Назар, провідний фахівець ГК “Інтелектуальний сервіс”

M.E.Doc – краще рішення для звітності та документообігу
Читайте також:
- 5 місяців тому...
M.E.Doc - найкраще рішення для організації електронного документообігу
Папери, принтери, черги на пошті… А якщо без цього? Сучасному бізнесу не потрібно витрачати час і гроші на друк, підпис, сканування чи пересилання документів поштою. Електронний документообіг (ЕДО) — це - 5 місяців тому...
Кадровий оффер в M.E.Doc - перший крок до офіційного працевлаштування
Рекрутинг в Україні дуже змінився за останні роки. Багато тенденцій приходять до нас з Європи та США. Одне з таких нововведень - кадровий оффер. - 3 місяці тому...
Автопошук e-mail контрагентів в M.E.Doc для відправки електронних документів
З’явилась нова функція «Швидкий пошук», яка полегшить вам роботу з електронними документами. За допомогою цієї функції можна автоматично знаходити доступні електронні адреси контрагента у вікні «Вибір адресатів». - 6 місяців тому...
"Перший підпис отримувача" — нова реальність у M.E.Doc
Уявіть, що тепер не обов’язково підписувати документ першим — нова функція в M.E.Doc дозволяє надсилати файли контрагентам для першого підпису. Це швидше, простіше та ідеально вписується в сучасні бізнес-процеси - 6 місяців тому...
Як M.E.Doc вирішив проблему необроблених документів: Unitdata у дії
Раніше програма M.E.Doc могла відправляти первинні документи лише за наявності сертифіката шифрування контрагента, що зберігався на сервісі API M.E.Doc. У випадках, коли контрагенти не використовували програмні продукти, інтегровані з платформою ПТАХ, документи залишалися необробленими. Це створювало ризики для діловодства та документообігу - Рік тому...
Відправляй контрагентам документи будь-яких форматів разом з M.E.Doc
Якщо у Вас виникла необхідність відправити контрагенту документ довільного формату - программа M.E.Doc допоможе в цьому. У реєстрі електронних документів можливо створювати документи у форматах - 4 місяці тому...
Розблокування податкових накладних 2025. Оновлений функціонал від M.E.Doс
У практиці бухгалтерів нерідко трапляються ситуації, коли Податкові накладні або Розрахунки коригування не проходять реєстрацію через блокування. Процес їх розблокування часто є тривалим і вимагає постійного контролю за статусами в ЄРПН. Щоб спростити цей процес, у програмі «M.E.Doc» з’явився оновлений функціонал в модулі «Звірка документів з ЄРПН», який допоможе не лише відстежувати стан документів, а й уникнути повторних подань вже розглянутих пояснень. - 9 місяців тому...
Особливості нарахування та утримання специфічних видів оплати в M.E.Doc Зарплата
Автоматизація процесів нарахування заробітної плати - краще рішення у веденні бухгалтерського обліку. Оптимально для цієї мети пасує модуль «Зарплата» в програмі «M.E.Doc». Ймовірність припуститися помилки – 0. І при цьому ви істотно економите - 2 років тому...
Як автоматично створювати резервні копії програми M.E.Doc
У сучасному світі, де зберігання даних та їх безпека мають критичне значення для стабільної роботи підприємств - автоматизоване створення резервних копій у програмі M.E.Doc виявляється надзвичайно важливим та ефективним рішенням. - Рік тому...
Як змінити мінімальну заробітну плату в модулі M.E.Doc "Зарплата" | 2024
В програмі M.E.Doc давно реалізований модуль «Зарплата», який призначений для обліку праці і заробітної плати співробітників різних категорій підприємств. Модуль дозволяє повністю автоматизувати розрахунок заробітної плати на підприємстві.
