Як відправити документ на погодження контрагенту, що не використовує електронний документообіг

Впровадження електронного документообігу (ЕДО) стало ключовим кроком для багатьох компаній у напрямку оптимізації бізнес-процесів, підвищення ефективності та зниження витрат. Розповідаємо про дві потреби, які потрібно вірішувати підприємству при використанні ЕДО.
Потреба 1: Електронний документообіг з контрагентами, які не перейшли на ЕДО
У багатьох компаній, які тільки планують, або вже переходять на ЕДО виникає питання, як обмінюватись електронними документами з контрагентами, які не перейшли на ЕДО, або використовують програму іншого розробника.
Цей кейс розглядає досвід компаній, які для електронного документообігу обрали програмне забезпечення M.E.Doc. Розглянемо, які можливості пропонує програма в роботі з такими контрагентами, та як це вплинуло на ефективність роботи. Цей кейс може стати корисним інструментом для інших компаній, які стикаються з подібними питаннями та шукають ефективні шляхи розширення своєї системи електронного документообігу.
Рішення:
Для обміну електронними документами з контрагентами, які не перейшли на ЕДО, або використовують програми інших розробників, програма M.E.Doc пропонує інструмент, завдяки якому електронний документ можна відправити у вигляді посилання на електронну пошту. Перейшовши за посиланням відкриється електронний документ через вебсервіс СОТА. З документом можна буде ознайомитись, погодити його, підписавши своїми електронними підписами, або відхилити. Після погодження документа є можливість роздрукувати його із графічним відображенням підпису, печатки й штампу про затвердження документа та зберегти файл документа з електронним підписом, який при необхідності можна перевірити на порталі czo.gov.ua.
Важливо! Такий файл, при будь-якій перевірці, буде мати таку ж юридичну силу, що й паперовий документ з власноручними підписами, згідно з Законом України: “Про електронні документи та електронний документообіг”
Розглянемо на прикладі:
1 Крок: Створюємо та заповнюємо потрібний електронний документ в розділі “Первинні документи” - “Реєстр електронних документів”. Підписуємо документ через розділ “Наступні дії” - “Підписати документ”. Після підписання натискаємо “Відправити документ” в тому ж розділі “Наступні дії”. Таким чином документ з’явиться на сервері електронного документообігу “ПТАХ”, який використовують всі користувачі таких програм як M.E.Doc, СОТА, Flydoc, Api ПТАХ. Саме після цих дій в “Наступних діях” з’явиться функція - “Надіслати посилання на документ” (Мал.1).
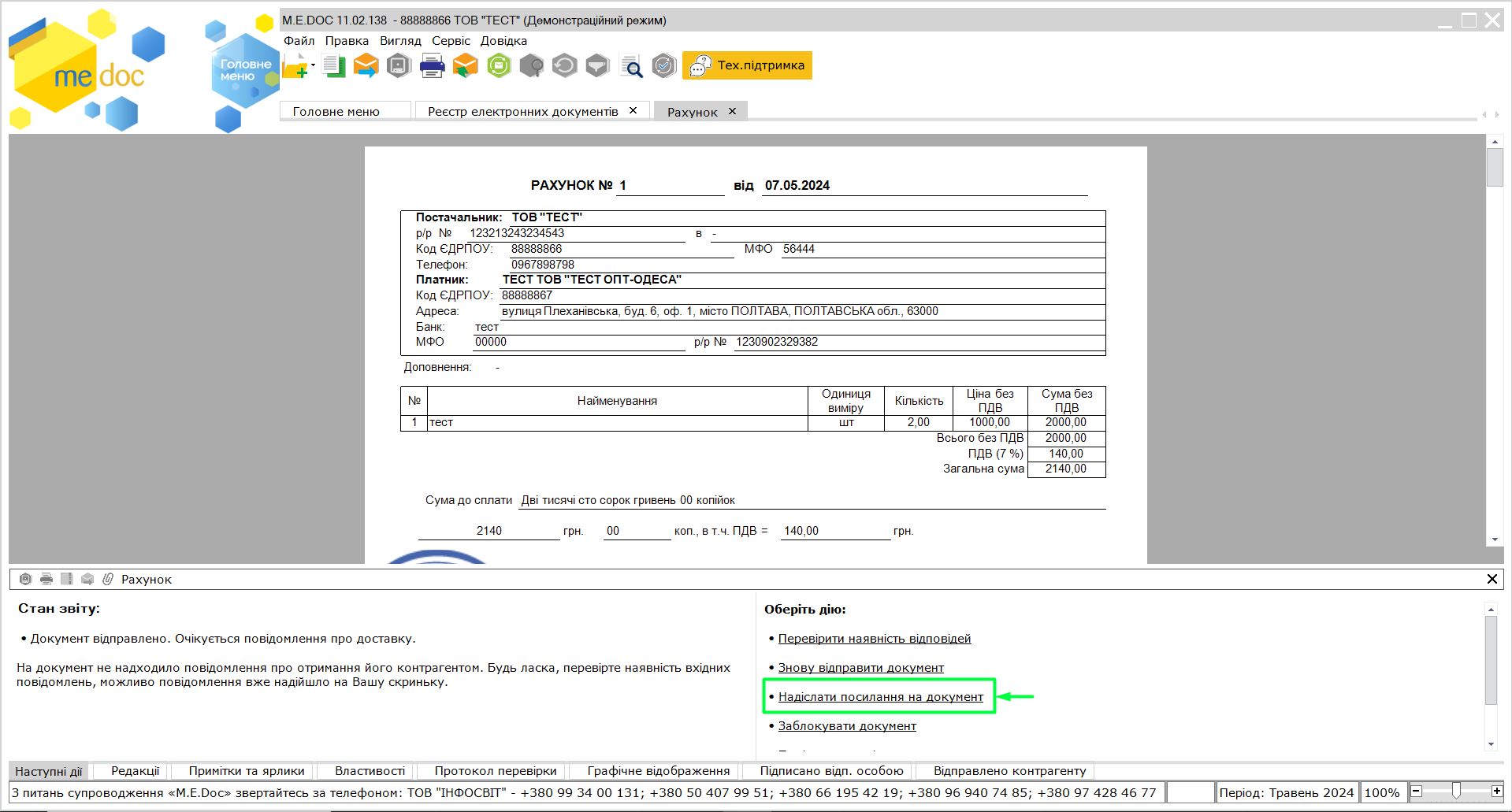 Мал. 1
Мал. 1
2 Крок: При натисканні функції “Надіслати посилання на документ” у вікні вибору одержувача натискаємо кнопку “Додати”. У відкритому вікні контактних даних контрагентів заповнюємо поле “Найменування” (Мал.2.1) і нижче заповнюємо електронну адресу контрагента (Мал.2.2.).
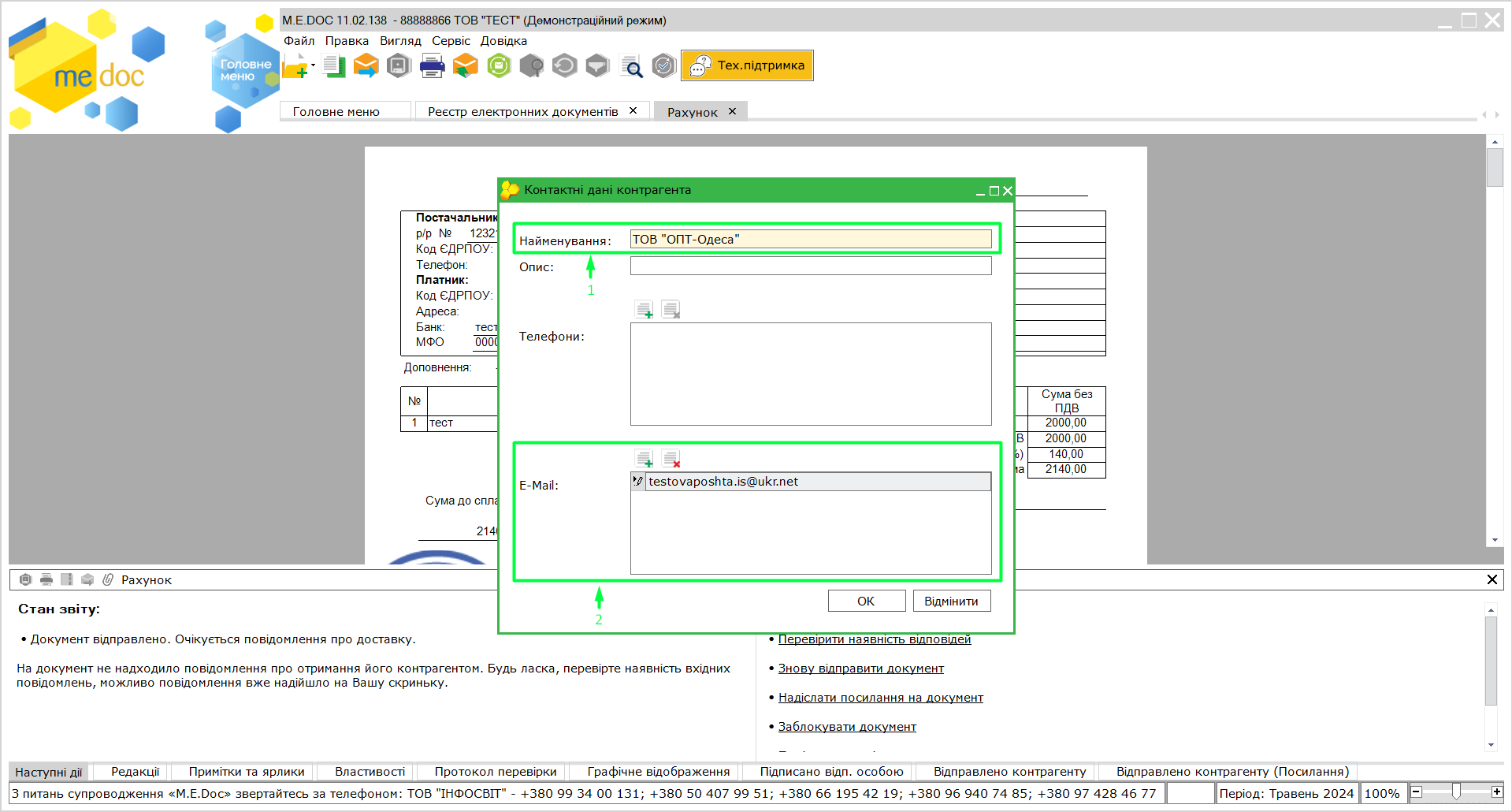 Мал. 2
Мал. 2
Після натискання кнопки “ОК” повернемось у попереднє вікно вибору одержувача посилання. Обираємо одержувача і натискаємо “ОК”. Бачимо протокол про успішну відправку посилання на документ (Мал.3).
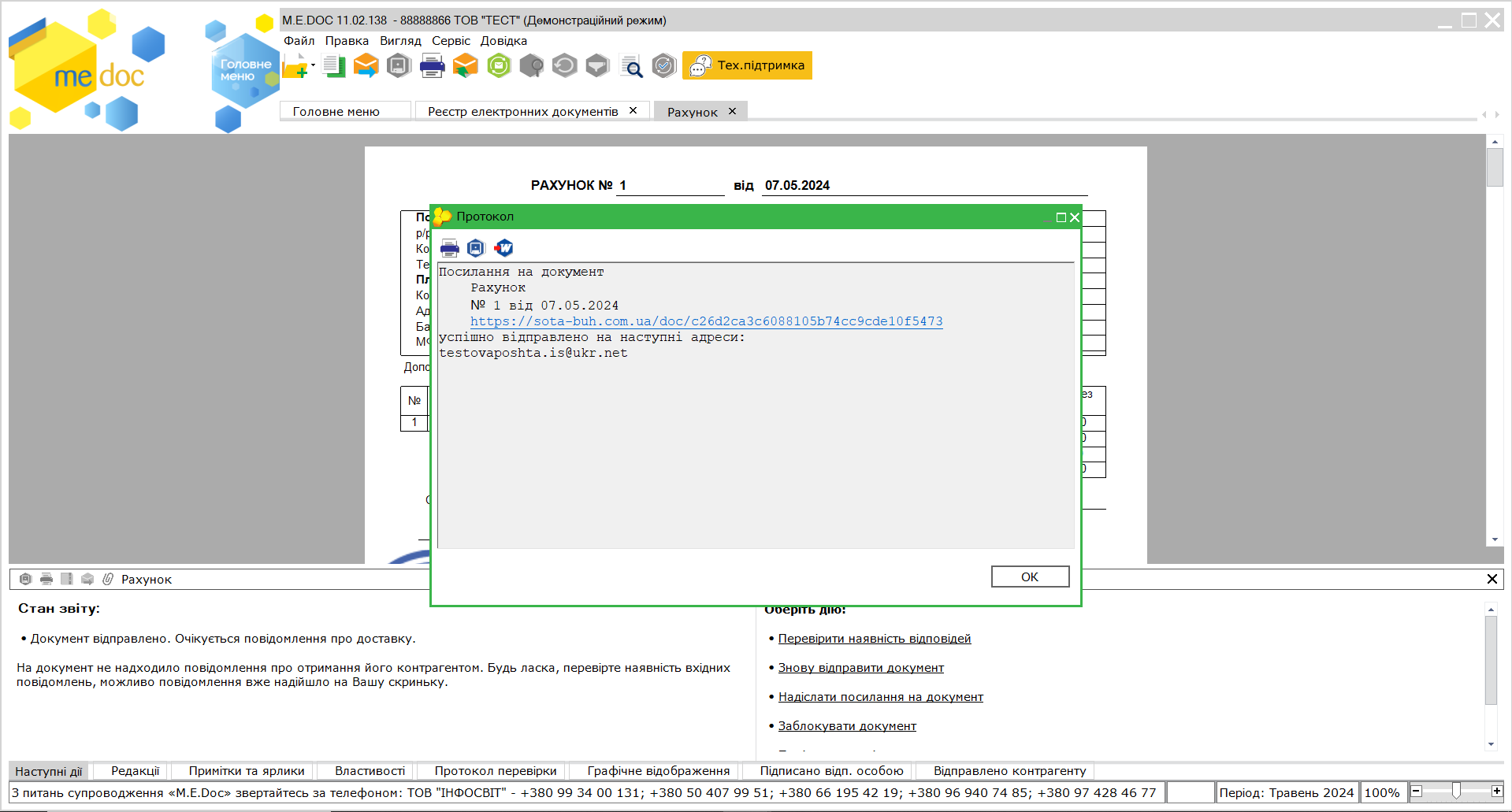 Мал. 3
Мал. 3
Щоб відкрити документ, контрагенту треба відкрити лист та натиснути “Переглянути документ” (Мал.4).
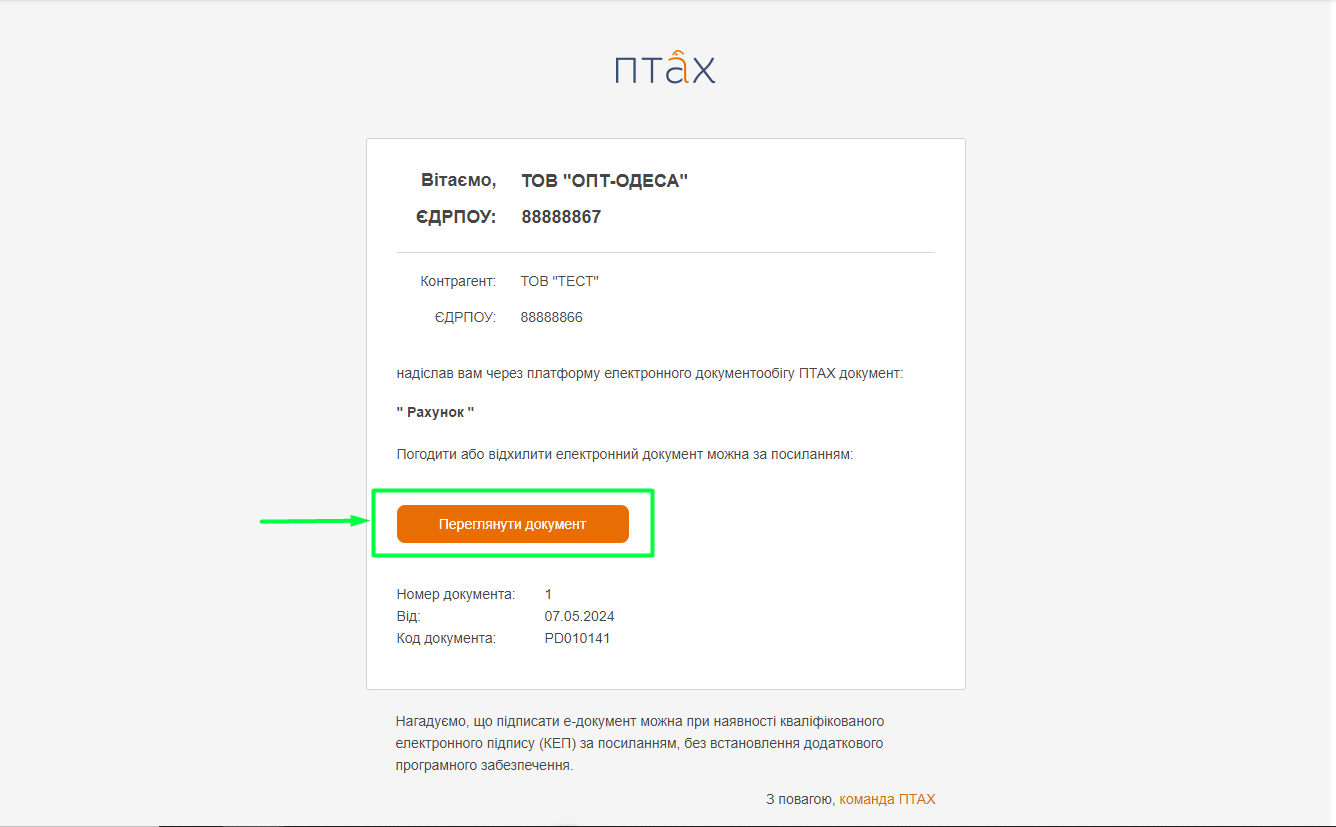 Мал. 4
Мал. 4
Документ відкриється через вебсервіс “СОТА”. Контрагент може ознайомитись з документом, погодити його або відхилити (Мал.5.1.). Також, зліва можна побачити, які підписи вже накладені від відправника (Мал.5.2).
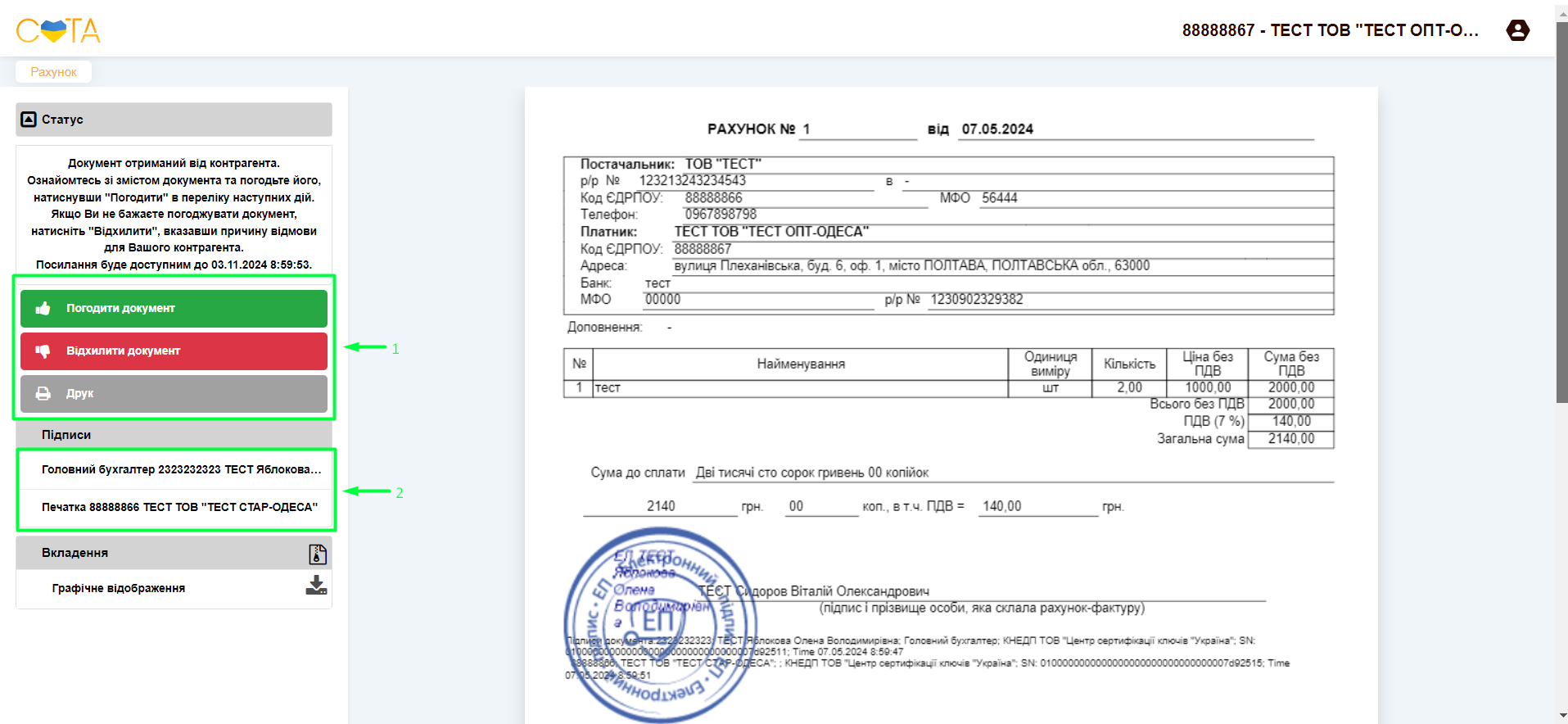 Мал. 5
Мал. 5
Після погодження документа, можна роздрукувати документ із графічним відображенням підпису, печатки й штампу про затвердження документа (Мал.6.1), або зберегти файл документа з підписами натиснувши на кнопку “Збереження документа КЕП”(Мал.6.2.).
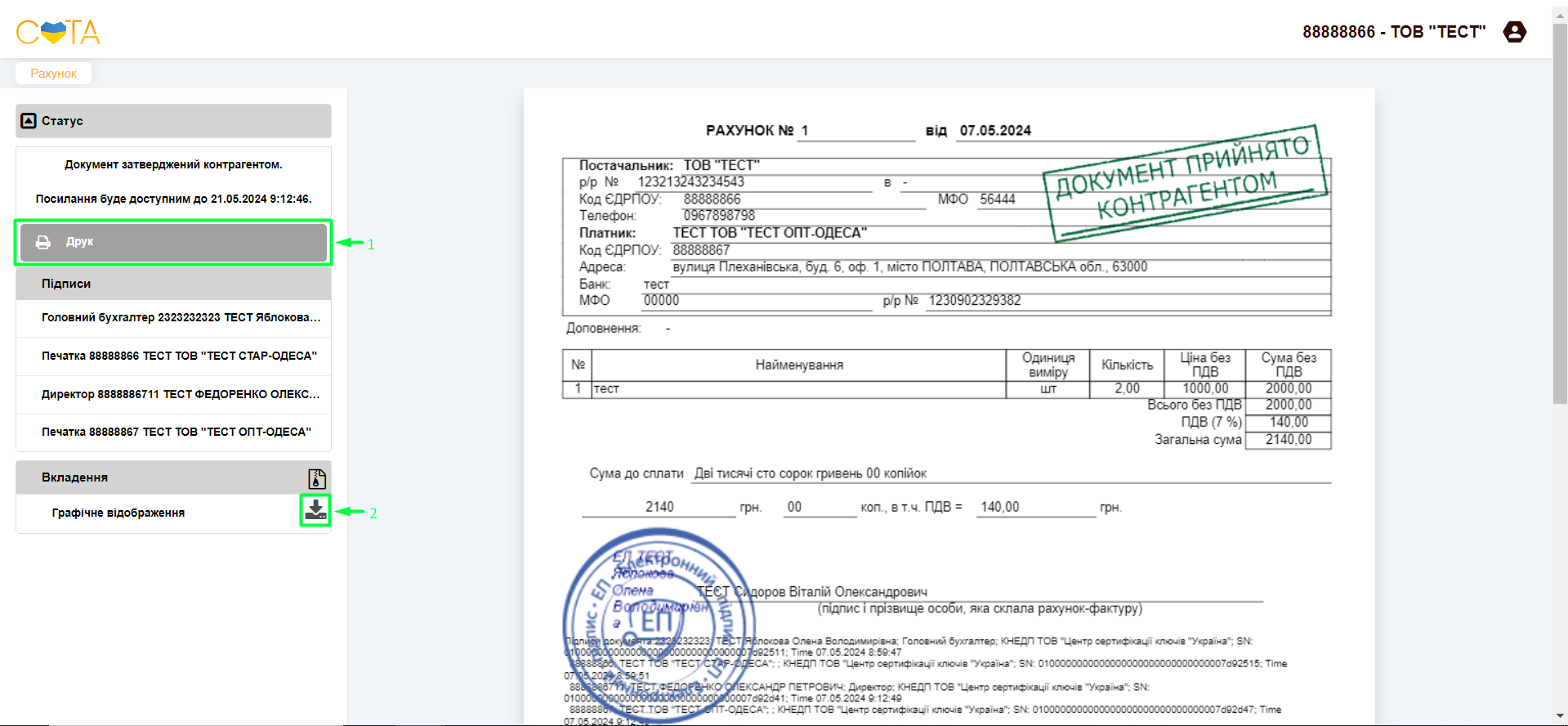 Мал. 6
Мал. 6
Автоматизація відправки посилання на документ:
В програмі M.E.Doc не обов’язково запам’ятовувати всіх контрагентів, які не працюють з ЕДО і кожен раз вручну надсилати посилання після підписання та відправки документа. Цей процес можна автоматизувати. Для цього за шляхом: “Довідники” - “Контрагенти”, знаходимо карточку контрагента. Відкриваємо карточку та переходимо в розділ “Контактні дані”. Натискаємо кнопку “Додати” вгорі і у відкритому вікні вказуємо найменування та електронну пошту. Натискаємо галочку вгорі - “Відправляти посилання на документ”. Тепер при відправці електронного документа цьому контрагенту M.E.Doc автоматично буде відправляти посилання на вказану електронну пошту.
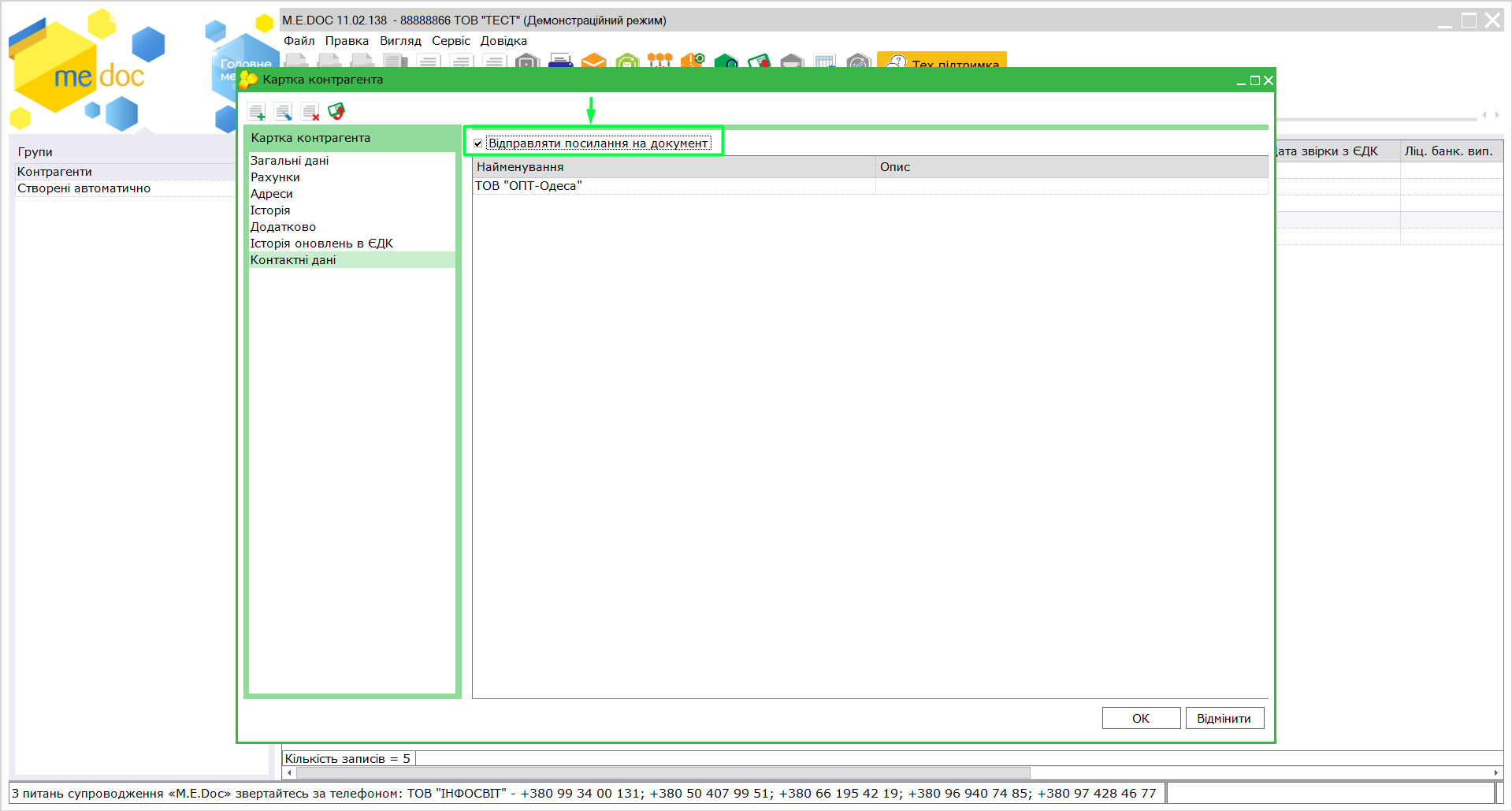 Мал. 7
Мал. 7
Висновок:
M.E.Doc є потужним інструментом для електронного документообігу, який допомагає організувати ефективний обмін документами з контрагентами, незалежно від того, які системи вони використовують. Можливість відправляти посилання на документ це лише маленький інструмент великого комплексного рішення. M.E.Doc пропонує автоматизувати бізнес-процеси вашої організації, заощадити кошти та час на обробку документів ваших працівників.
Потреба 1: Як підписати та відправити контрагенту документ у форматі PDF через Медок ?
З кожним днем все більше звернень консультанти ГК “Інтелектуальний сервіс” отримують з приводу відправки документу у форматі PDF через Медок.
Рішення:
Крок 1: Перейдіть у розділ «Первинні документи» – «Реєстр електронних документів» і на панелі інструментів відкрийте розділ меню «Файл» – «Створити» – «Універсальний документ». (Мал.1)
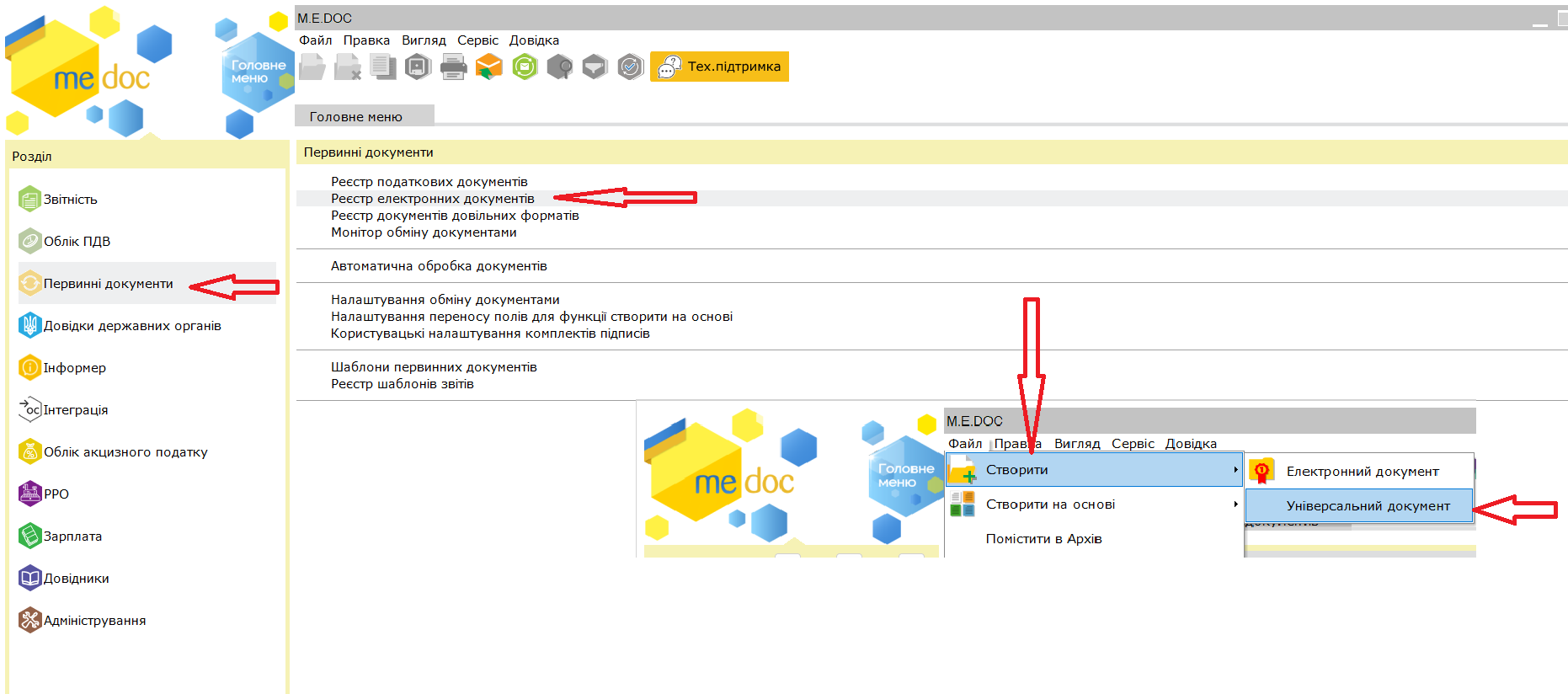 Мал. 1
Мал. 1
Крок 2: Вкажіть код ЄДРПОУ отримувача та заповніть поля: назва документу, дату, номер та суму. Вказавши такі деталі, вам буде легко знайти цей документ в загальному реєстрі первинних документів. (Мал.2)
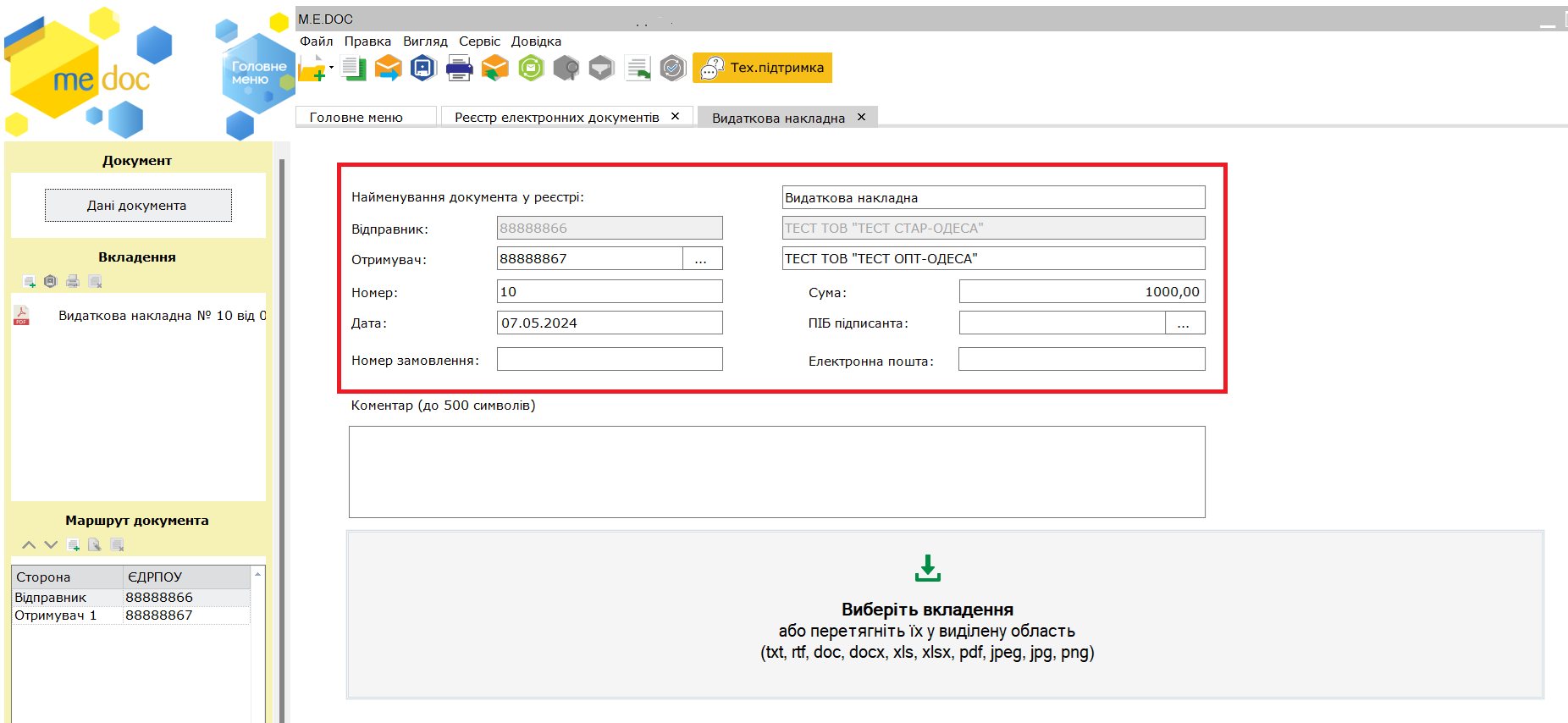 Мал. 2
Мал. 2
Крок 3: Для завантаження електронного документу натисніть на кнопку «Виберіть вкладення» і вкажіть шлях до потрібного файлу, після чого ліворуч в розділі «Вкладення» з’явиться завантажений документ. Таким же способом можна додати і інші файли (наприклад декілька документів: видаткова + ТТН), але ми рекомендуємо відправляти контрагенту кожен документ окремо. (Мал.3)
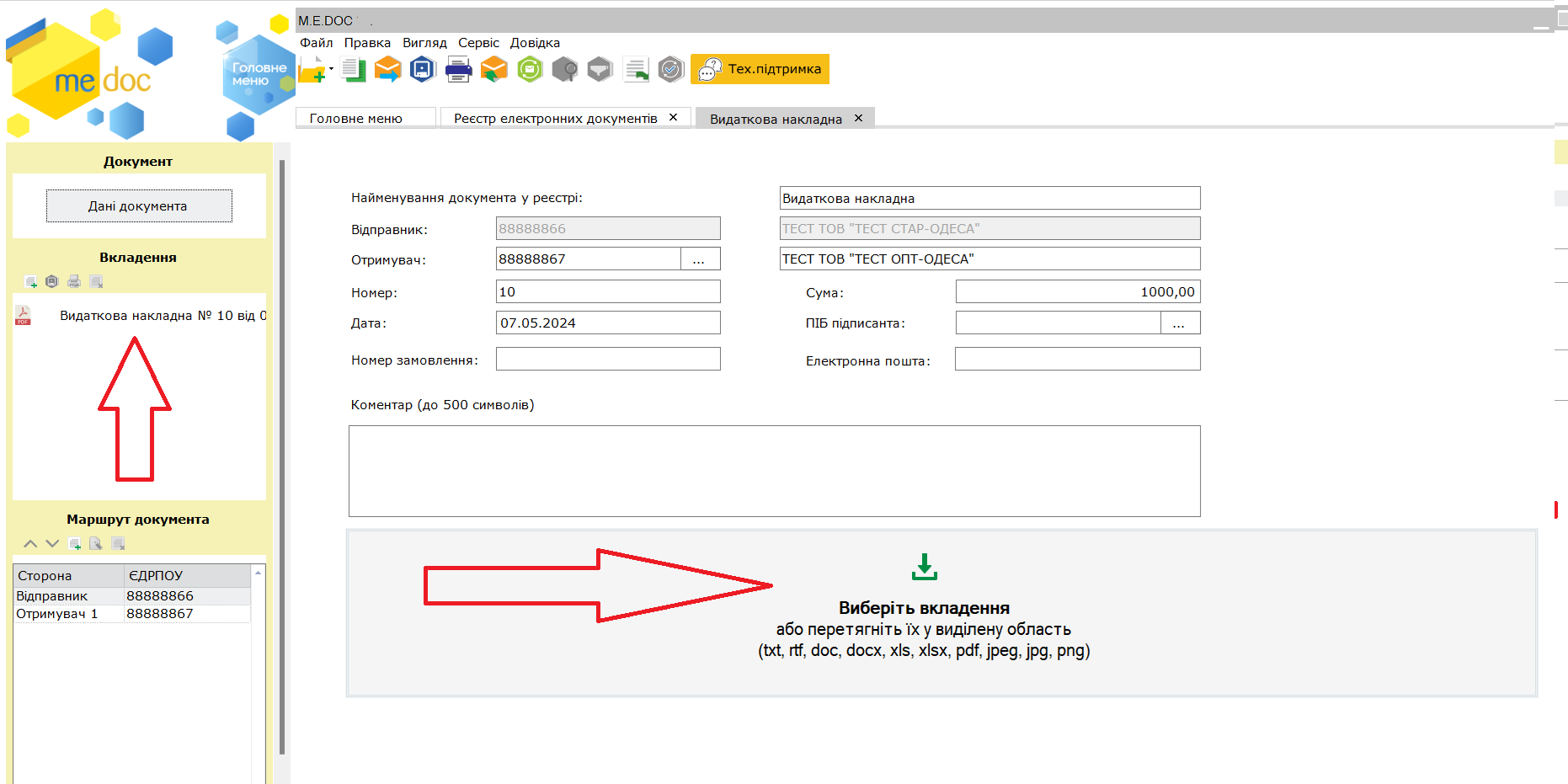 Мал. 3
Мал. 3
Крок 4: Підпишіть документ, для цього натисніть «Наступні дії» – «Підписати документ». (Мал.4)
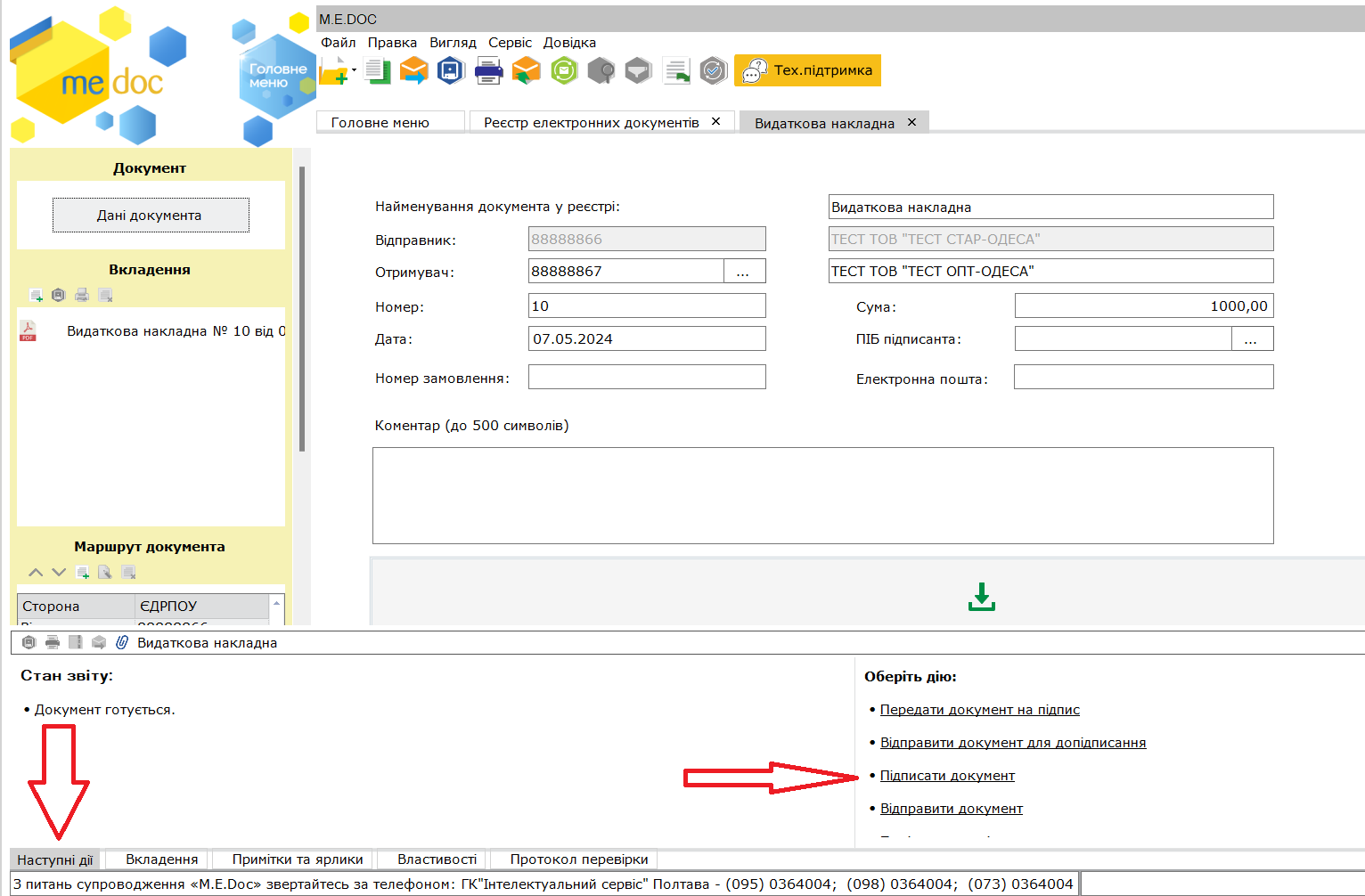 Мал. 4
Мал. 4
Крок 5: Після підписання документу натискаємо кнопку «Відправити документ», статус документу в реєстрі зміниться на «Відправлено контрагенту». (Мал.5)
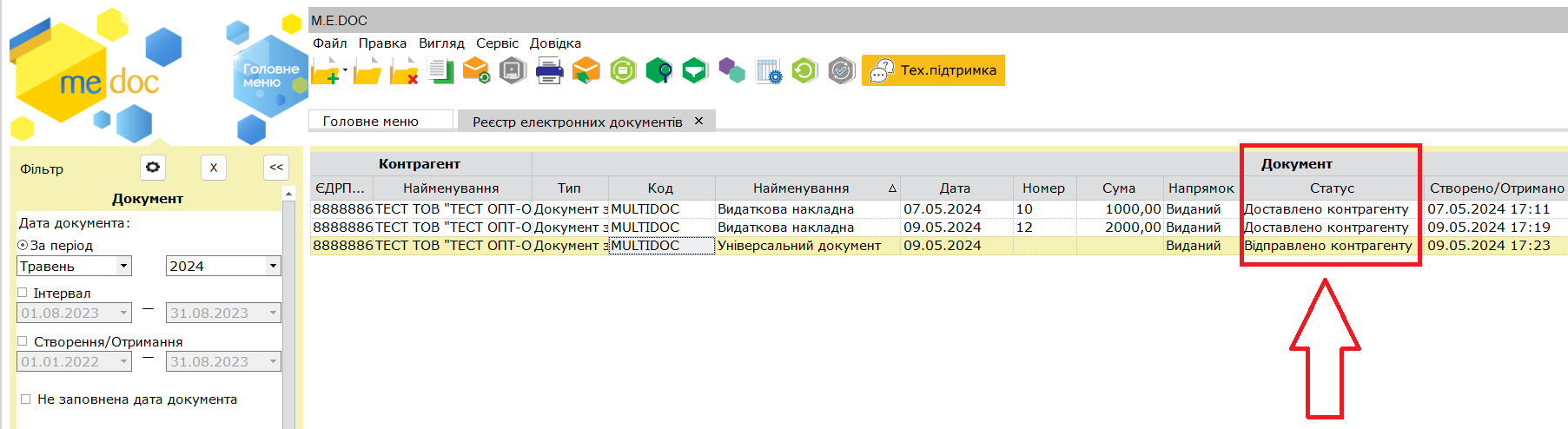 Мал. 5
Мал. 5
Після отримання документа контрагентом, у відправника статус документа зміниться з «Відправлено контрагенту» на «Доставлено контрагенту», отримувач зможе його відкрити і погодити або відхилити, вказавши причину відхилення документу, яку буде надіслано відправнику.
Також розглянемо ситуацію, коли потрібно відправити електронні документи декільком адресатам. Наприклад, цей варіант дуже зручний коли вам потрібно підписати тристоронній договір, акт і тп.
Для того, щоб можна було додавати або редагувати отримувачів потрібно:
- Завантажити потрібні документи та заповнити всі необхідні поля.
- В меню «Наступні дії», натиснути «Передати документ на підпис», але ще не підписувати.
Стає доступним для редагування розділ “Маршрут документа”. В цьому розділі можна додавати, видаляти, змінювати порядок отримувачів, при цьому слід пам’ятати, що при обранні декількох отримувачів документ буде передаватись на узгодження по черзі від першого до останнього отримувача.
Якщо документ буде відхилено будь-ким з отримувачів, то іншим контрагентам, що вже отримали документ, надсилається квитанція про відхилення документа та обробка документа припиняється.
За потреби підписаний електронний документ можна зберегти на комп’ютері разом із підписом, такий файл вважається оригіналом документу. Для збереження в розділі «Вкладення» натискаємо кнопку Зберегти. (Мал.6)
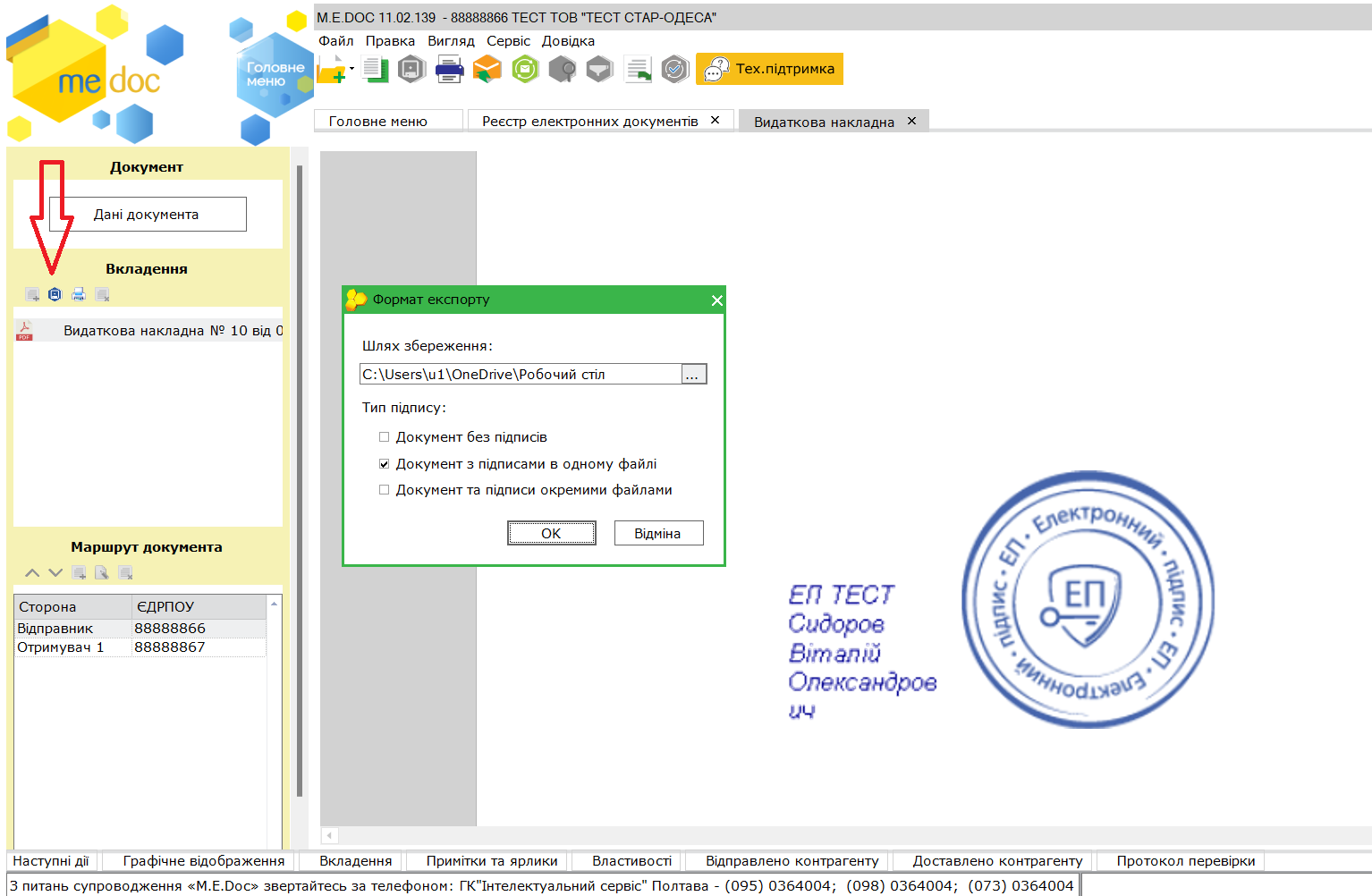 Мал. 6
Мал. 6
Звертайтесь до нас на лінію консультації, ГК “Інтелектуальний сервіс” вже 29 років допомагає компаніям впровадити ЕДО
Наші телефони лінії консультацій:
+380950364004; +380980364004; +380730364004
Автори: Кириченко Назар та Іванченко Катерина - провідні фахівці ГК"Інтелектуальний сервіс".

M.E.Doc – краще рішення для звітності та документообігу
Читайте також:
- Місяць тому...
Кейс використання електронного документообігу на базі M.E.Doc
У сучасному бізнес-середовищі цифрова трансформація охоплює дедалі більше процесів, зокрема - документообіг. Відмова від паперових на користь електронних документів дозволяє скоротити витрати, прискорити бізнес-процеси та зменшити кількість помилок. - 5 місяців тому...
Електронний документообіг для вашого бізнесу: які можливості ми пропонуємо?
Сьогодні електронний документообіг (ЕДО) — невід’ємна складова ефективної роботи будь-якого сучасного підприємства. Часто компанії змушені користуватись кількома окремими рішеннями для обміну документами. Ми ж пропонуємо комплексний підхід - Рік тому...
Відправка фінансової звітності до біржі
У програмі M.E.Doc реалізована можливість відправки фінансової звітності до бірж. Докладніше читайте у статті. - 2 років тому...
Візування первинних документів у M.E.Doc
Функціонал "Візування первинних документів" призначений для внутрішнього затвердження вхідних та вихідних документів відповідальними особами. - 2 років тому...
Електронний документообіг в умовах війни: як організувати процес підписання документів
Яка у Вас перша асоціація на слово документ? Багато хто уявляє собі щось на папері з підписом та печаткою. Більш цифровизовані користувачі скажуть що це файл з електронними підписами. - 2 років тому...
Приклад використання електронного ключа | ЦСК "Україна" 2024
Розповідаємо про варіанти використання електронного підпису від ЦСК "Україна" для участів в тендері або для роботи в службі таксі - 2 років тому...
Автоматичне заповнення електронного документа на основі іншого в програмі M.E.Doc
Налаштування автоматичного перенесення даних із рахунка в видаткову накладну, попередньо відредагувавши шаблон цього документа згідно з потребами клієнта. - Рік тому...
Налаштувати отримання первинних документів в M.E.Doc | ЕДО 2024
Програмні рішення M.E.Doc, СОТА, Flydoc та API.ПТАХ одні з провідних платформ для електронного документообігу (ЕДО) і надають підприємствам можливість автоматизувати та спростити процес отримання та обробки первинних документів. - Рік тому...
Як відправити документ на погодження контрагенту, що не використовує електронний документообіг
Впровадження електронного документообігу (ЕДО) стало ключовим кроком для багатьох компаній у напрямку оптимізації бізнес-процесів, підвищення ефективності та зниження витрат. Розповідаємо про дві потреби, які потрібно вірішувати підприємству при використанні ЕДО - 2 років тому...
Знайти ПН, що не відображається у реєстрі виданих та отриманих ПН/РК | M.E.Doc Облік ПДВ 2024
Не можете знайти потрібну Податкову накладну у Реєстрі виданих та отриманих податкових накладних, хоча вона наявна у реєстрі податкових документів? Розповідаємо про рішення у нашому блозі.